Quick advice
If your child uses WhatsApp, set up these 3 controls for a quick safety net.
Review reporting tools
Show your child how to report or block contacts so they can take charge of their safety in the app.
Disable downloads
To limit the risk of your child seeing unexpected inappropriate images, turn off automatic downloads.
Manage privacy
Help your child keep their information private by customising settings for all messages.
Video guide
 Close video
Close video
How to set up WhatsApp for children's safety
These steps were produced on the smartphone app. WhatsApp web and other devices contain similar features.
You will need access to your child’s WhatsApp account, which is connected to their mobile number.
How to manage your privacy
Help your teenager take control of internet safety by teaching them about WhatsApp privacy settings. They can control who can see their information, which can help support their wellbeing.
To manage privacy settings:
Step 1 – In the app, tap the 3 dots in the top corner. Then tap Settings > Privacy.
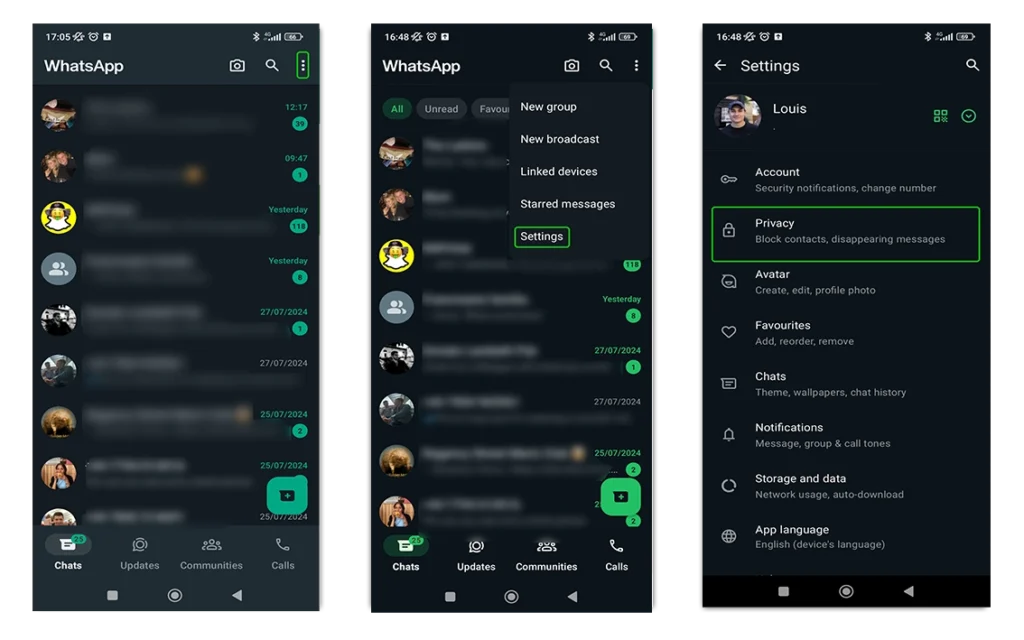
Step 2 – Customise who can see information about you on this menu. Tap on the relevant settings to customise them.
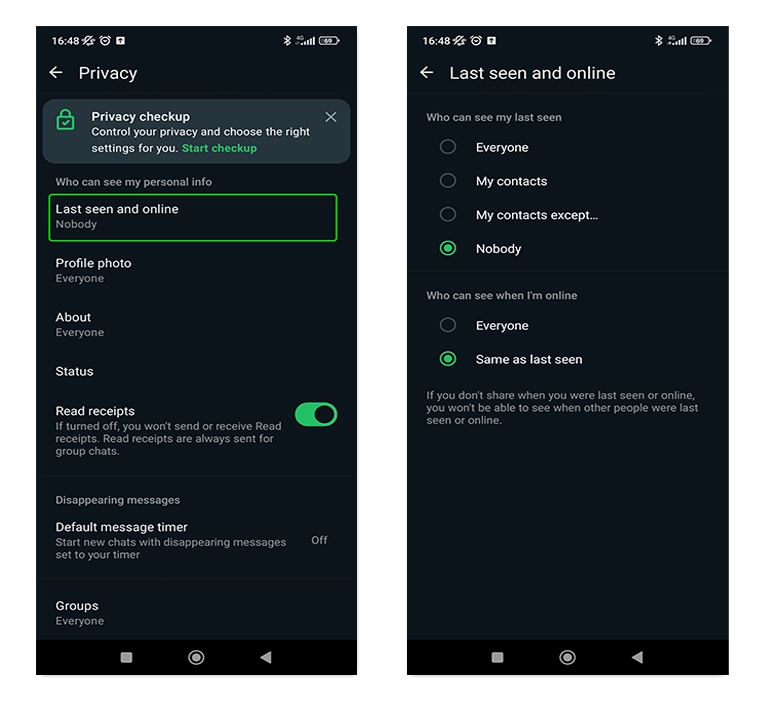
Settings you can customise include:
Last seen online – Turning this off may reduce people pressuring your child to respond quickly or at inappropriate times.
Profile photo – If your child sets their profile picture of themselves, make sure they limit those who can see it to My contacts only.
About – Ensure that your child has not included anything personal or private to reduce risks of identity theft.
Status – Remind your child to keep location and other private information out of these updates.
Read receipts – This removes the ability to see if a message you sent has been read, and for others to see if a you have read a message they sent. This eliminates the pressure to respond straight away.
Silence unknown callers – This option means only saved contacts can call you. This removes the risk of strangers calling your child.
You can set these features to Everyone, My contacts, My contacts except… and Nobody.
How to block and report contacts
If a contact is making your child uncomfortable, encourage them to block and report them. They can stop receiving messages, calls and status updates with the block feature. If reported, WhatsApp will review the last 5 messages sent by the contact.
To block someone:
Step 1 – Tap the last message in their chat history with the contact. In the message, tap on their name or the 3 dots in the right corner > View contact.
Step 2 – Scroll to the bottom of the screen and tap Block [Contact Name]. Confirm by tapping Block.
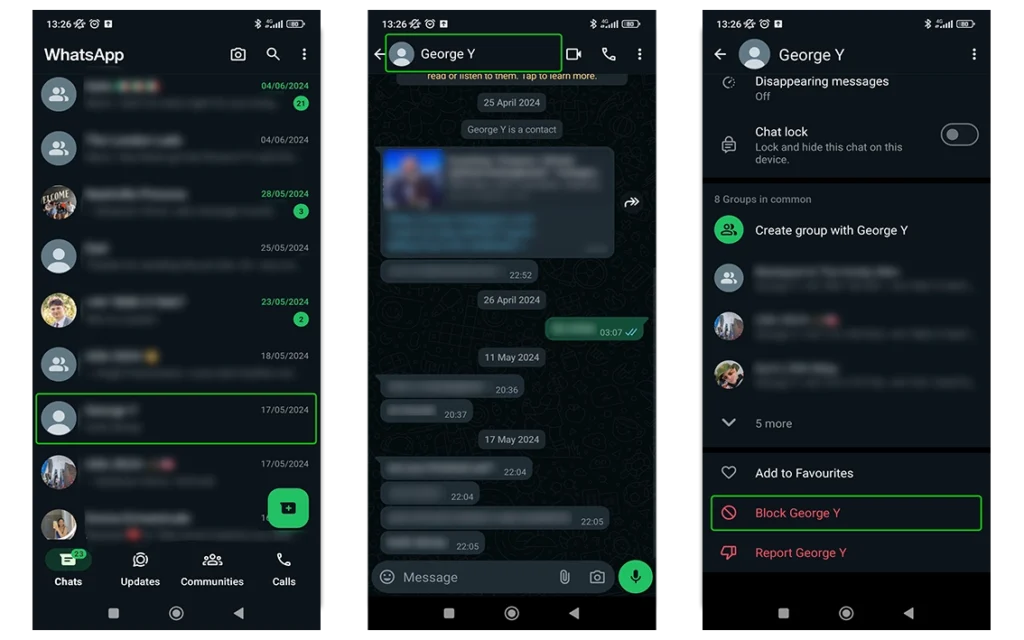
To report someone:
Step 1 – Tap the last message in their chat history with the contact. In the message, tap on their name or the 3 dots in the right corner > View contact.
Step 2 – Scroll to the bottom of the screen and tap Report [Contact Name].
If your child needs to keep the messages as evidence for police reporting, untick Block contact and delete chat. Otherwise, keep it ticked and tap Report.
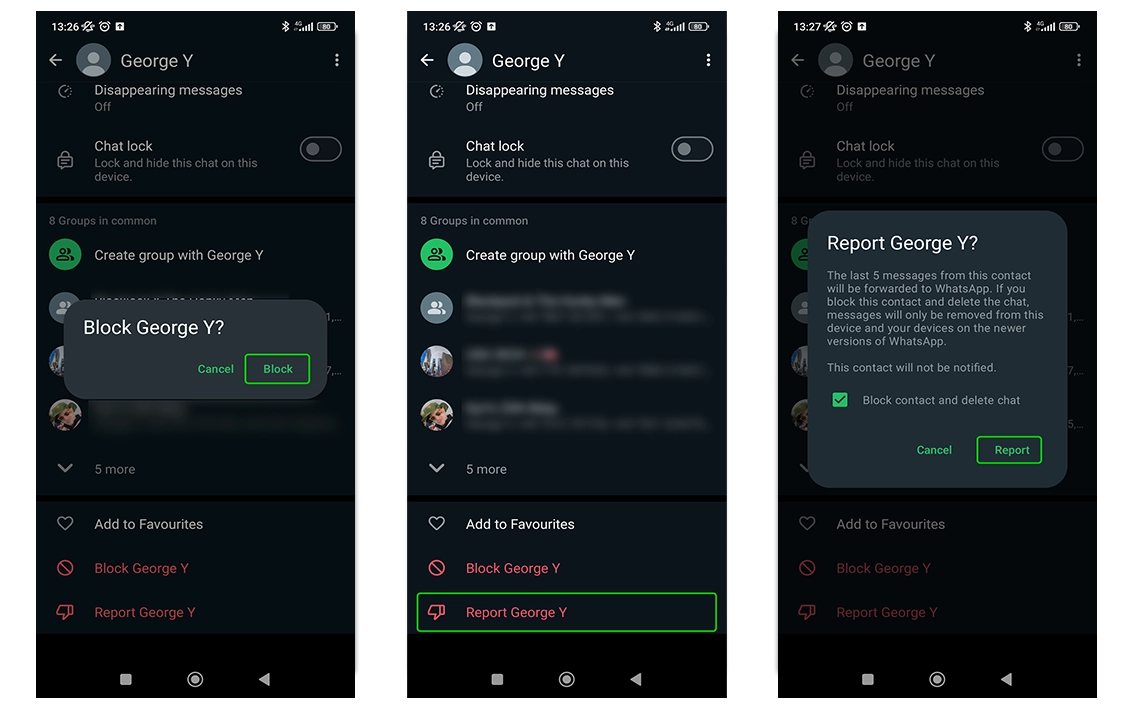
Change group privacy settings
If your child uses private groups in WhatsApp, remind them that they should only be joining groups with people they know from school or clubs. They should not add people they meet online.
they can manage who has the ability to add them.
To manage this:
Step 1 – From the main screen, tap the 3 dots in the right corner and then Settings.
Step 2 – Go to Privacy and scroll down to Groups. Tap on it and set to My contacts or My contacts except….
Note: your child can still be invited privately. This only stops automatic adds.
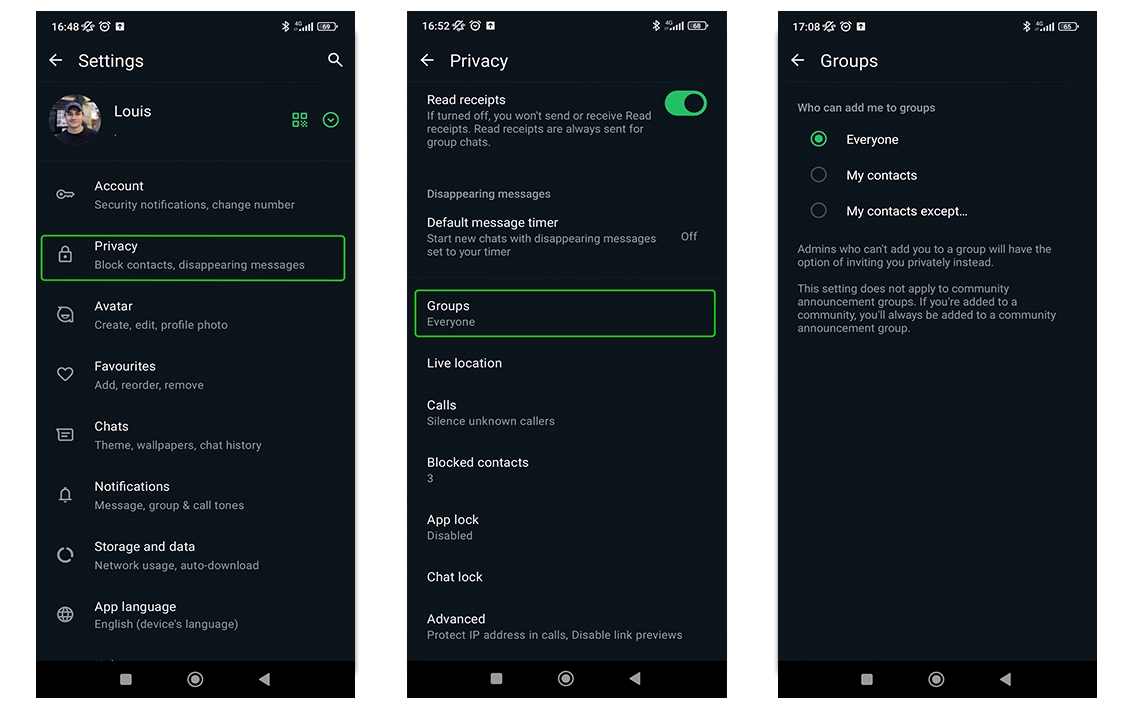
Where to disable automatic downloads
The default settings for WhatsApp is that photos and videos you receive are automatically saved to your camera roll.
To limit the risk of saving inappropriate content sent without permission and to manage device storage, you can disable this.
To disable automatic downlaods:
Step 1 – Go to WhatsApp Settings then tap Chats.
Step 2 – Next to Media visibility, tap the toggle. When grey, photos and videos will not be automatically saved to your child’s device.
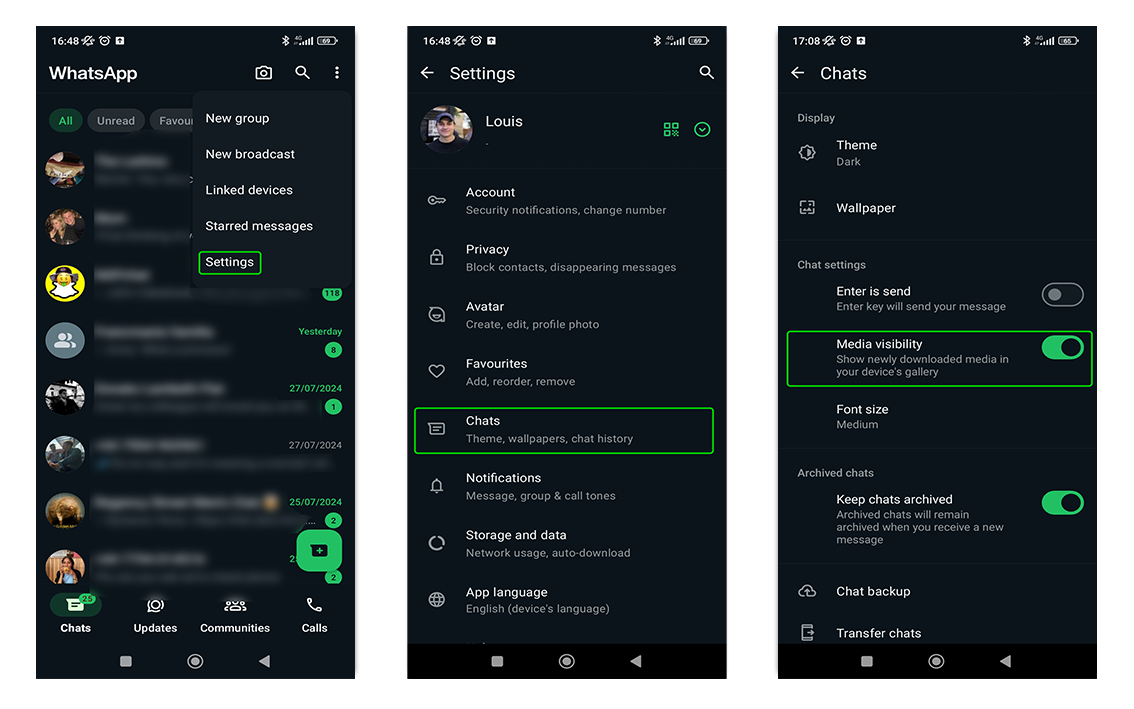
How to enable Screen or Fingerprint Lock
Whether you’re on iPhone or Android, you can use different features to unlock WhatsApp, adding a layer of internet safety.
Note: Face and Touch ID are available on iPhone while Android uses Fingerprint lock. They can all be set up in the same way.
To set this up:
Step 1 – Go to Settings > Privacy. Scroll to the bottom of the screen.
Step 2 – Select App Lock or Screen Lock. Tap the relevant toggle to enable.
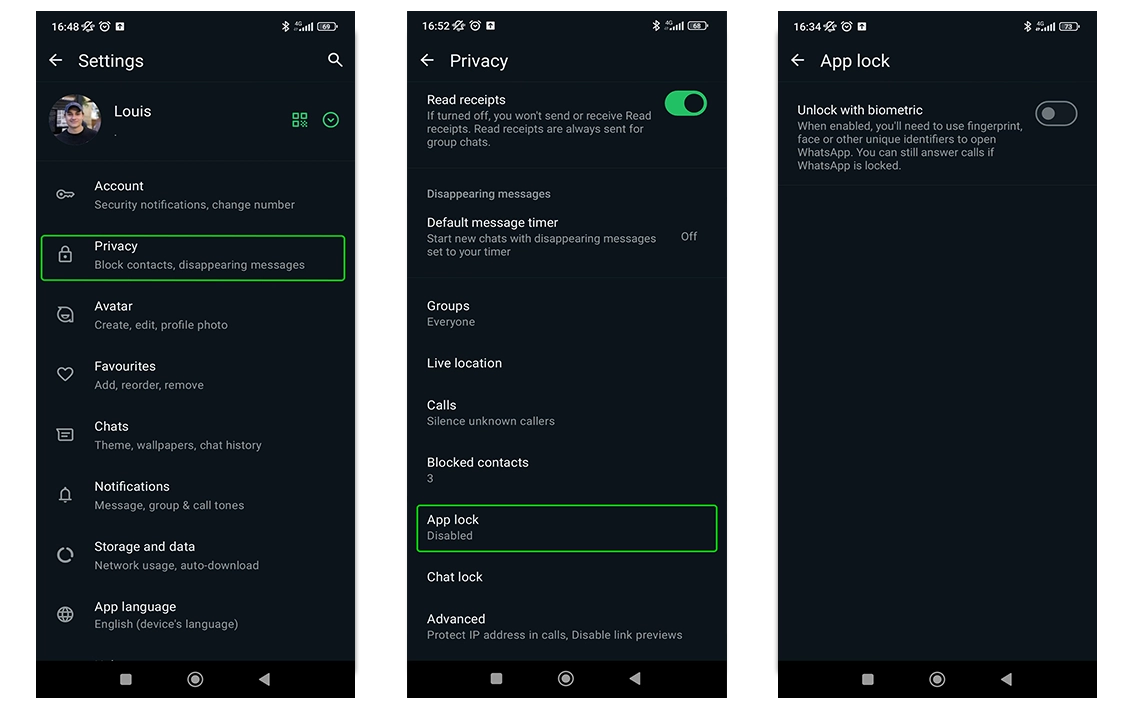
Where to disable live location
Live location is automatically turned off, and it’s a good idea to keep this turned off.
To turn off location on your device:
Step 1 – Go to your device Settings, then scroll down to WhatsApp. Tap this then tap Location. To turn off location, select the Never or Ask Next Time option.
To turn off location in the WhatsApp App:
Step 1 – From Settings, tap Privacy and Live Location. Manage the individual settings here or turn off entirely through device settings.
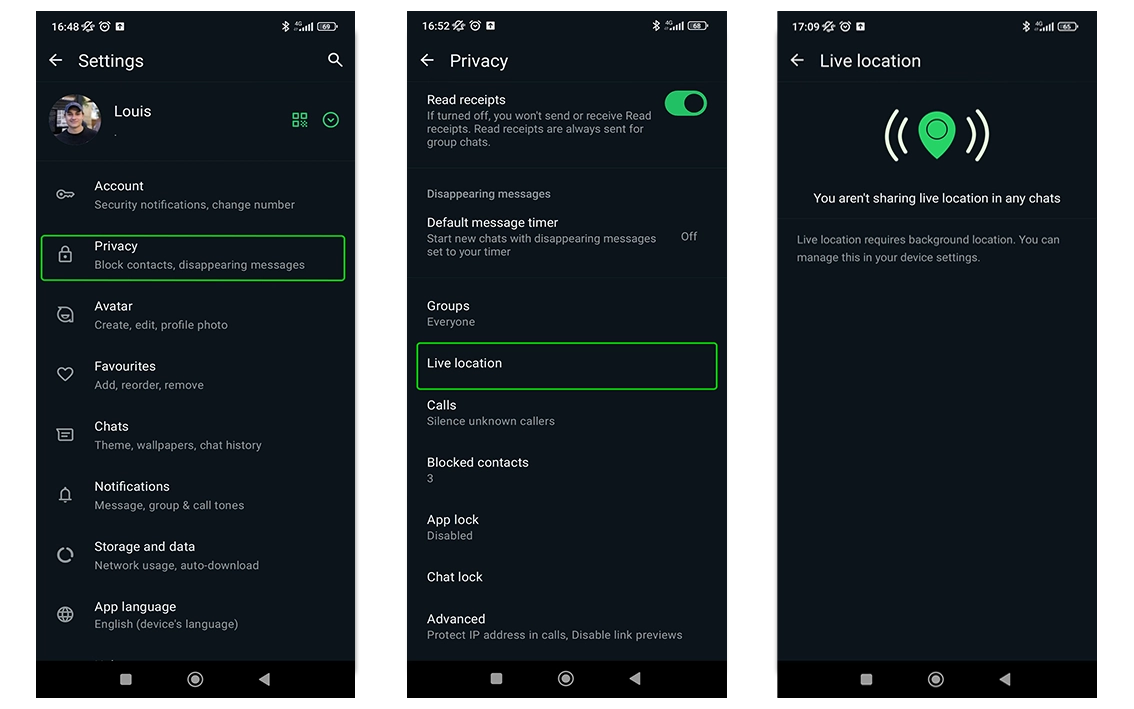
What is WhatsApp Web?
WhatsApp Web lets users chat through a browser instead of the app. However, users must have an app account to access WhatsApp Web.
To set up WhatsApp Web:
Step 1 – From the chat list screen in the app, tap the 3 dots in the top right. Tap Linked devices.
Step 2 – With your other device, open a browser and go to web.whatsapp.com.
Step 3 – With your smartphone, tap Link a device. Point the phone at the QR code on your other device. This will sync the app to WhatsApp Web.
With WhatsApp Web, you can continue sending messages without your phone needing to stay connected to the internet. It has limited features, so you cannot call others like you can with the app.
View more guides
Discover more parental controls to manage children’s devices, apps and platforms for safer online experiences.
