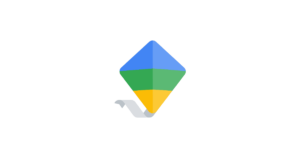Quick advice
Once you have Google Family Link set up, take a moment to prioritise or review the following settings.
Restrict content
Restrict content across Google products, including YouTube by setting content restrictions with Family Link.
Manage screen time
Support your child's wellbeing by setting limits when it comes to app use. Setting bedtimes can also help them 'switch off'.
Set up tracking
You can stay on top of their location when they're away from home to give you peace of mind and foster more independence.
How to set up Google Family Link
You will need a Google account for each family member, which you can also create during setup. You will also need to have the Google Family Link app installed on your device.
How to set up Google Family Link
To being using Google Family Link, you must have a Google account, which you can create here. It’s also useful to create your child’s account using the same link, but you can do this with the Family Link app as well.
To best make use of Family Link, install the app on your device by searching for it in your app store.
To set up Family Link:
Step 1 – On your child’s Android device, go to the Settings screen. Scroll to Google > All services > Parental controls.
If your child’s device is already connected to a Google Account, you will instead tap their name > All services > Parental controls.
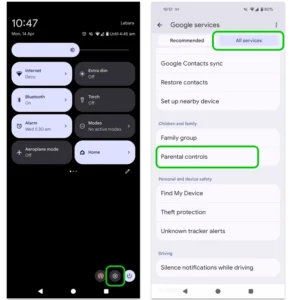
Step 2 – Tap Let’s do this. You’ll then be able to add your child’s account or create a new one. Tap Supervise account.
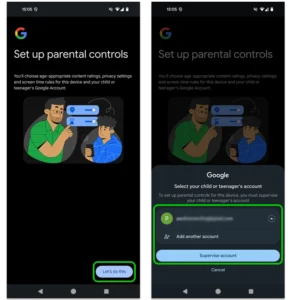
Step 3 – Follow the prompts and read through the information that comes up on the next couple of screens.
You’ll need to enter your own email and password to become an admin. You’ll also need to confirm your child’s password to complete setup.
You can now edit your child’s permissions on Google Family Link on your device.
How to add a child to Family Link
If you have multiple children, you can add them to the Family Link app as well. Once you add a child to Google Family Link, they automatically become a part of your Family Group.
To add another child:
Step 1 – Open your Google Family Link app and click your existing child’s icon in the top left corner. Tap Add child.
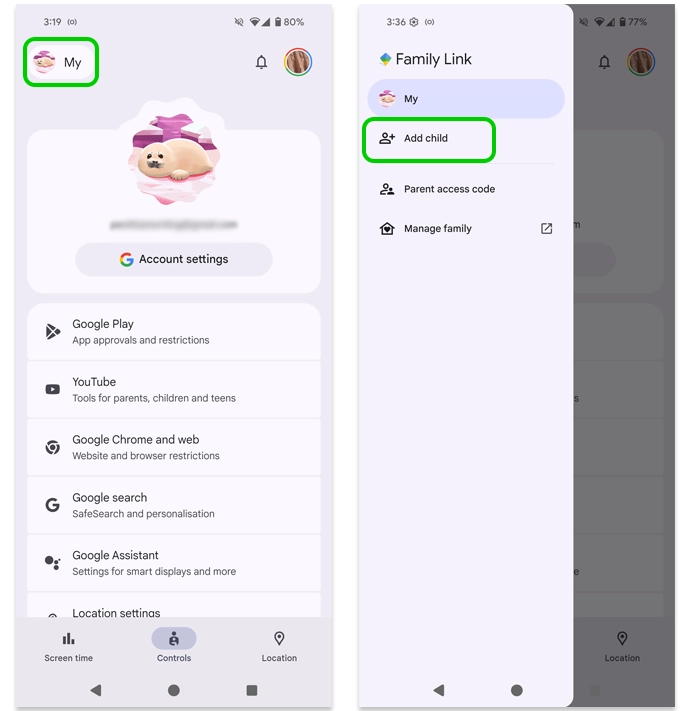
Step 2 – If your child has a Google account, tap Yes. Follow the instructions from How to set up Google Family Link to connect your child’s device.
If you need to create a Google account for your child, tap No to set one up and jump to Creating a child’s Google account.
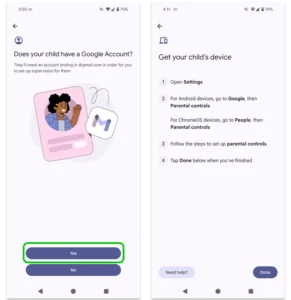
Step 3 – Once your child’s account is connected to your Google Family Link account, return to your own device and tap Done. You can now access all added children’s profiles in the top left menu.
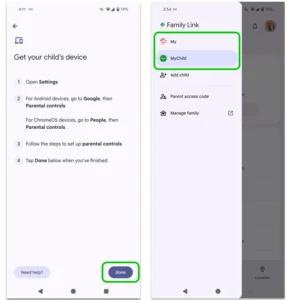
Creating a child's Google account
When setting up Google Family Link, the app will ask you if your child has an account. If you select ‘No’, the app will take you through setup.
You can also create a child’s account here.
To create a child’s account with Google Family Link:
Step 1 – When adding a child, the app will ask you if your child has an account. Select No if they do not. Follow the instructions to add a first name and date of birth.
Tap Next to move forward.
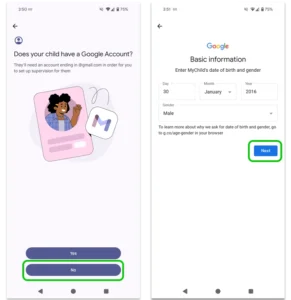
Step 2 – Choose an email address for them along with a password when prompted. We recommend choosing an email that they can continue using as they grow. Use a password manager to create a strong password. Tap Next.
You will then see a couple of screens of information. Read through them fully. This will help you better understand Family Link.
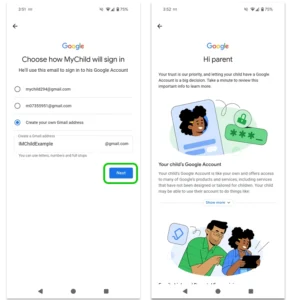
Step 3 – Choose how you would like to proceed. For a quicker process, select Choose in fewer steps. You can change these settings later.
Read through the documents explaining how your child’s data is managed and which settings are impacted. Tap Confirm.
You will now be able to customise your child’s account and set restrictions.

How to limit screen time
With Google Family Link’s parental controls, you can monitor and manage screen time on your child’s device without needing direct access. With Family Link, you can:
- View device and app usage;
- Set ‘School time’ to keep children off device during school hours;
- Set time limits per day or week and for specific apps;
- Schedule downtimes to support better sleep.
To view device and app usage:
Open the Google Family Link app and tap Screen time on the bottom left. Tap the top box, which shows device usage.
Here, you can see how long they’ve spent on their device and in particular apps.
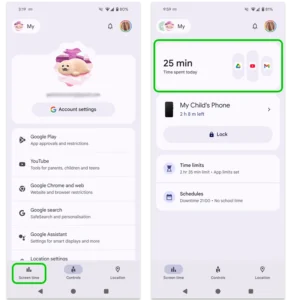
To set up School time:
Step 1 – Go to Screen time in the Family Link app and tap Schedules. Scroll to School time and tap the toggle to turn it on.
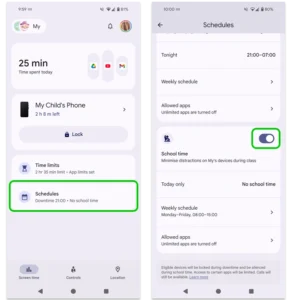
Step 2 – Tap Weekly schedule. Tap the time next to Mon and choose the time range for school time.
You can choose to set a Break and tick the box next to Apply Monday-Friday if the same hours work for each day. Tap Done.
Now, when your child tries to use their device during school time, they will see a full screen that says school time is active.
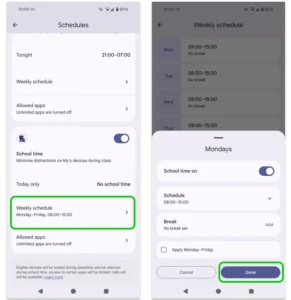
Step 3 – Under Allowed apps, make sure Unlimited apps is off. The toggle circle should be to the left for off.
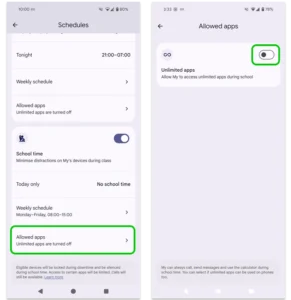
Note: On their device, your child can tap Disable for today. You will then need to enter your parent password or parent access code. You can share the parent access code with your child as it will expire after 30 minutes. Do not share your password with your child.
To get the parent access code, open Family Link on your device, tap on your child’s profile image in the top left and select Parent access code.
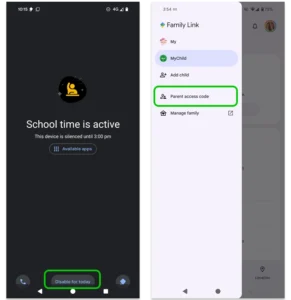
To set daily or weekly limits:
Step 1 – From the Screen time option in the Family Link app, tap Time limits. Tap the toggle to turn limits on.
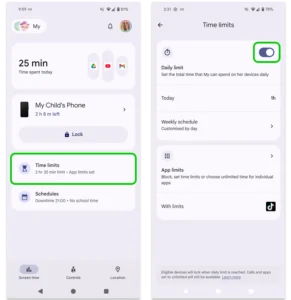
Step 2 – Tap Weekly schedule. For each day of the week, set a limit. Consider school work, responsibilities and needs when making these decisions.
You can set limits on specific apps in the next step, which will also be affected by the overall daily limit.
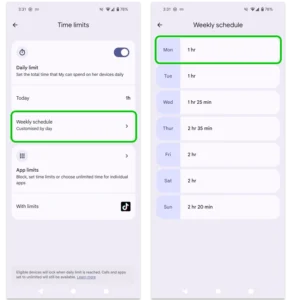
Step 3 – Back on the Time limits screen, select App limits. You will see a list of all apps installed on your child’s device. Tap the app you wish to limit. Set a limit and tap Done.
You can also tap the toggle next to Allowed to keep your child from accessing the app.
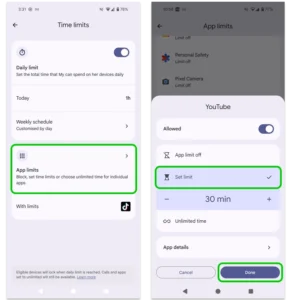
To set downtime for bed:
Step 1 – From the Screen time screen, select Schedules. Tap the toggle next to Downtime to turn it on.
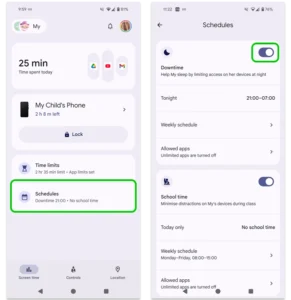
Step 2 – Tap Weekly schedule. Choose a day and set the hours for your child’s bedtime. This can include time to wind down before bed.
You can apply to all days of the week and edit the weekends if applicable.
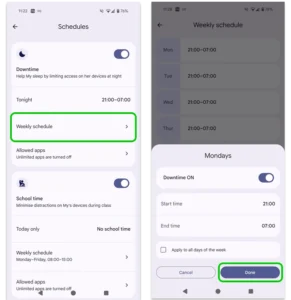
Step 3 – On the Schedules screen, under Downtime, tap Allowed apps and make sure Unlimited apps is turned off (the toggle background should be white, not purple).
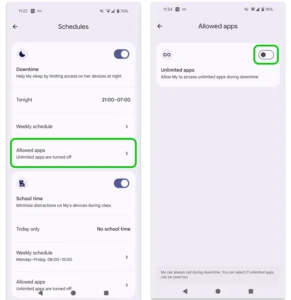
How to restrict content
To help your child avoid content inappropriate for their stage of development, Google Family Link helps you set restrictions so they only see what’s appropriate.
To restrict content with Google:
Step 1 – On Google Family Link, select Controls under your child’s name and then Content restrictions.
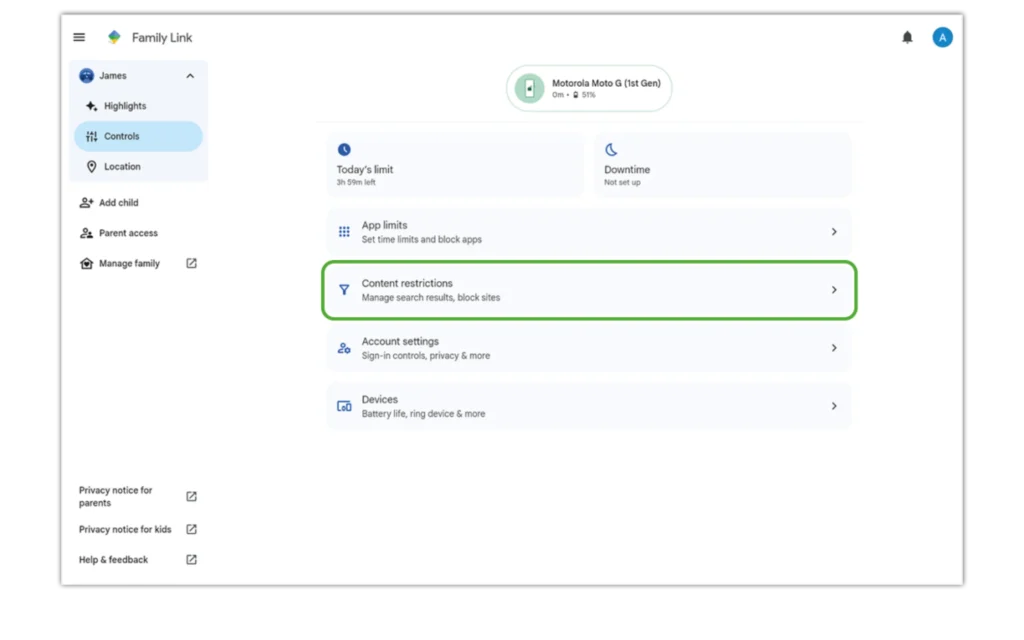
Step 2 – Select which Google service you’d like to customise. These include Chrome, YouTube, Search and more.
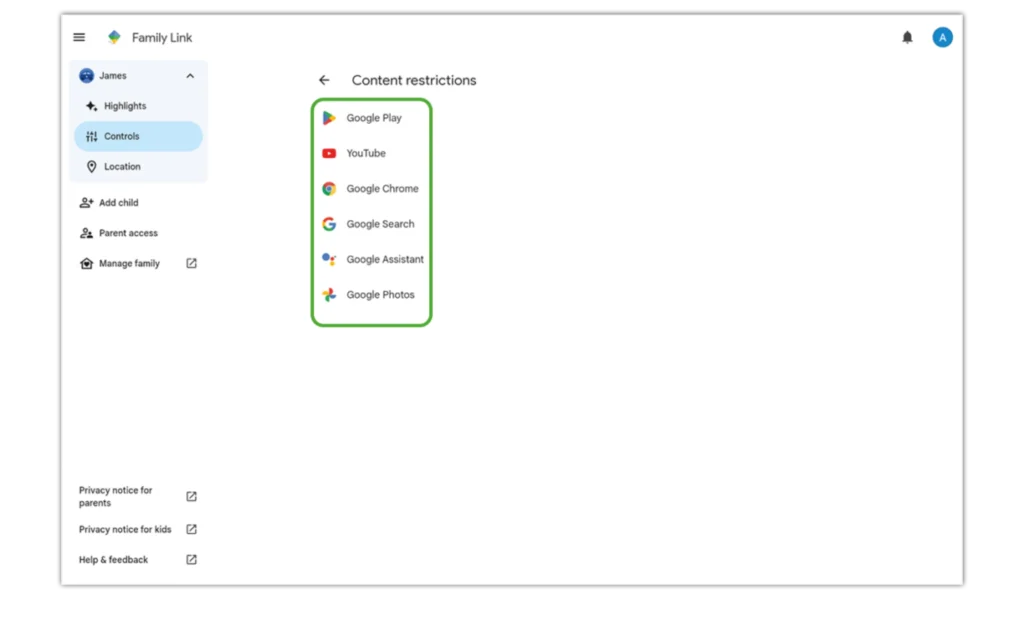
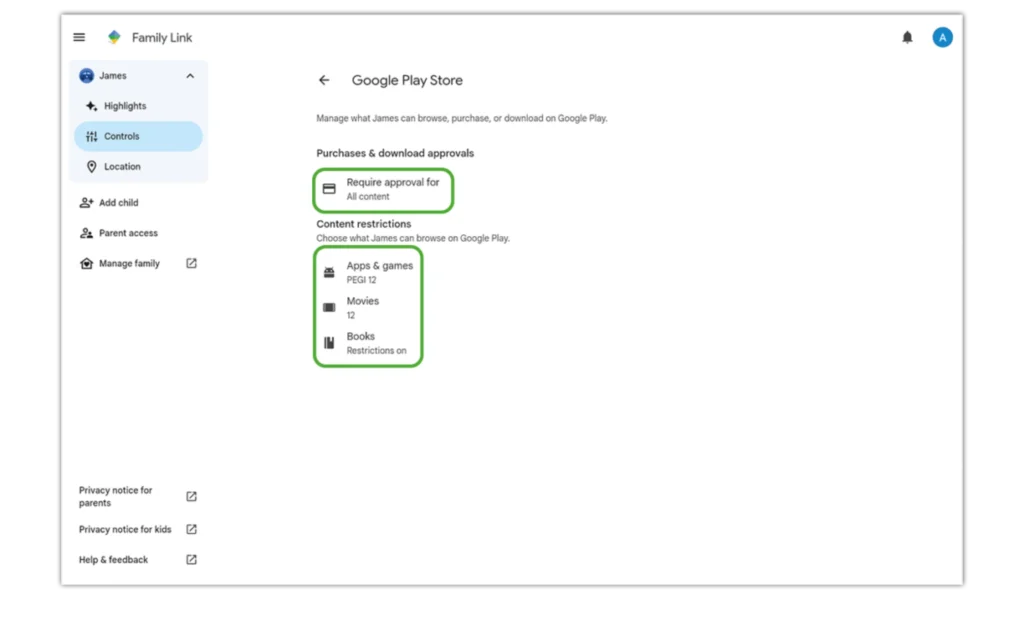
In this example, we use the Google Play Store. Here, you can set which purchases, if any, need your approval. You can also set age levels for Apps & games, Movies and Books. Explore the other services to set customisations for each.
Manage account settings for your child
To help limit where your child uses their Google account, you can customise their account settings.
To set up account limits on Google:
Step 1 – On Family Link, click on Controls under your child’s name and then Account settings.
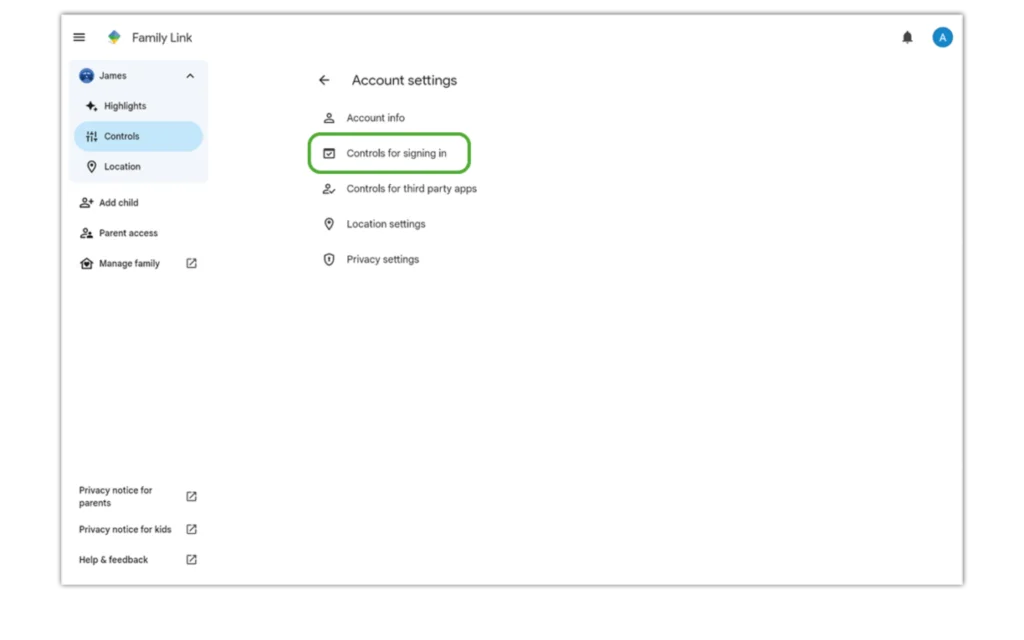
Step 2 – Select Controls for signing in to set up restrictions on where your child can sign in to their account (i.e., on other devices).

How to monitor different devices
If you allow your child to sign in to their account on different devices, this is a way to monitor the account use. This is a good feature to check in on whether someone else has also gained access to their account.
To monitor account logins on Google:
Step 1 – On Google Family Link (the app or website), click on Controls under your child’s name and then Devices.
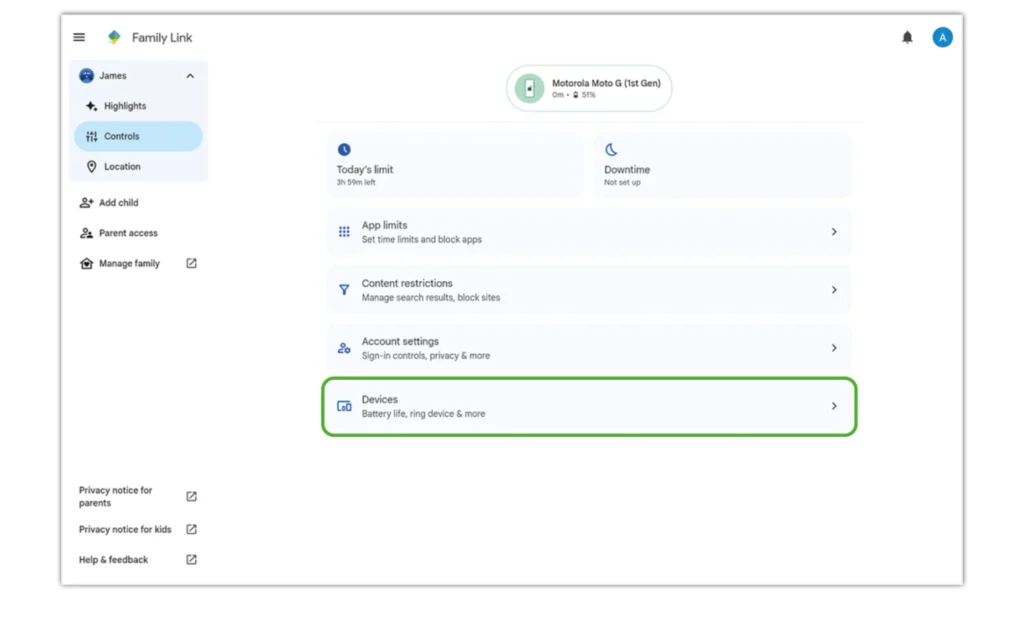
Step 2 – Click on the listed device to show platform-specific controls. You’ll see those that are already Supervised as well as Others. Other Google devices offer the most options for controls.

How to set location alerts
Location alerts can help you stay on top of your child’s safety offline. While it’s a good tool to give peace of mind, ensure conversations with older children set clear boundaries on both sides.
To set up location alerts on Google Family Link:
Step 1 – From the Family Link Hub, select Location under your child’s name. This will show where they are on supporting devices.
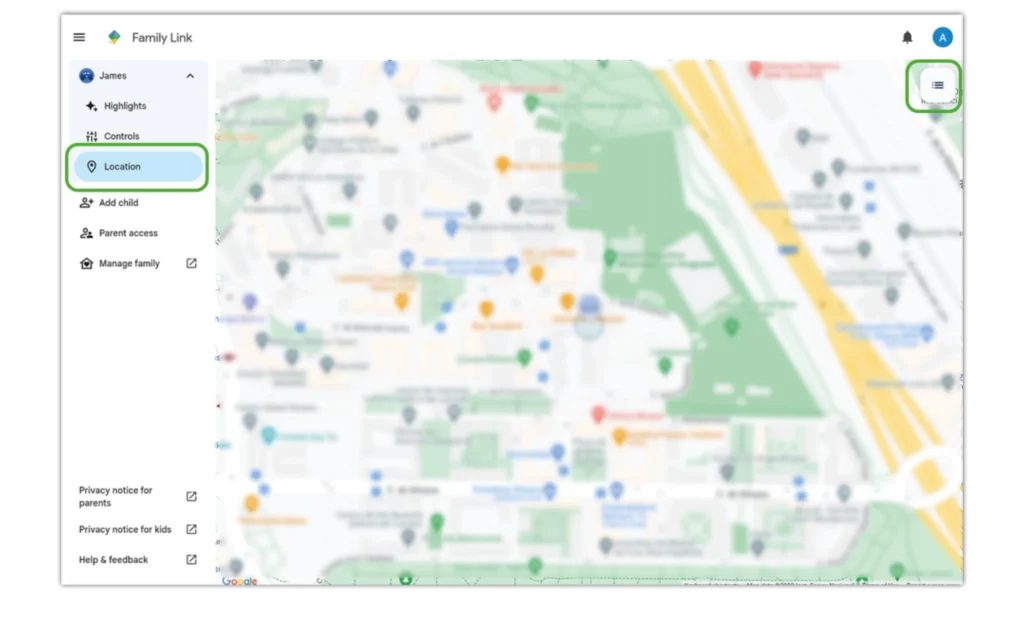
Step 2 – Click the three horizontal lines on the map to open the menu. Then click the refresh icon for the latest location update.
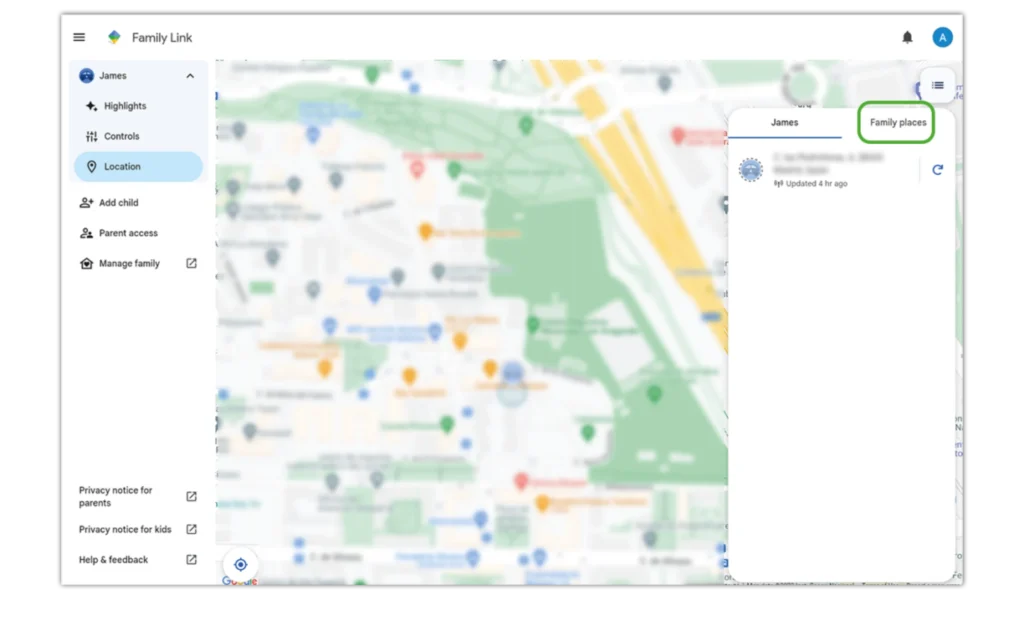
Step 3 – Select the Family places tab. Add addresses for your child’s school and home along with any other important addresses (such as other family members). You’ll then receive alerts when they arrive or leave that location.

View more guides
Discover more parental controls to manage children’s devices, apps and platforms for safer online experiences.