Quick advice
Use these top three settings within Fortnite to help keep gaming positive for your child.
Manage screen time
Set time limits to help your child remember to take breaks and try other activities.
Manage communication
Filter mature language and limit new friends to help keep communication positive.
Manage spending
Remove credit cards and load a Fortnite allowance instead to avoid accidental overspending.
Video guide
 Close video
Close video
How to set parental controls on Fortnite
Apple iOS allows you to block or limit specific apps and restrict the settings on an iPhone, iPad, or iPod touch, including for purchases and downloads, access to explicit content, and privacy. Get more information on Fortnite for smart devices.
On Android, you can use the in-game Fortnite parental controls to restrict or allow specific types of behaviour. The Google Play parental controls do not apply to Fortnite. In-game purchasing restrictions for Fortnite on Android are available via a PIN restriction. Find more information on controls for Android devices.
To set parental controls on Fortnite, you will need access to your child’s console or device and their Fortnite account.
How to set up parental controls
Fortnite Battle Royale is rated PEGI 12 because of its elements of violence. However, children under this age might play the game as well. Epic Games has implemented parental controls in-game that work with the Epic Games Store controls.
To set up parental controls:
Step 1 – From the main menu, select the menu in the top corner (3 lines) then select the gear icon.
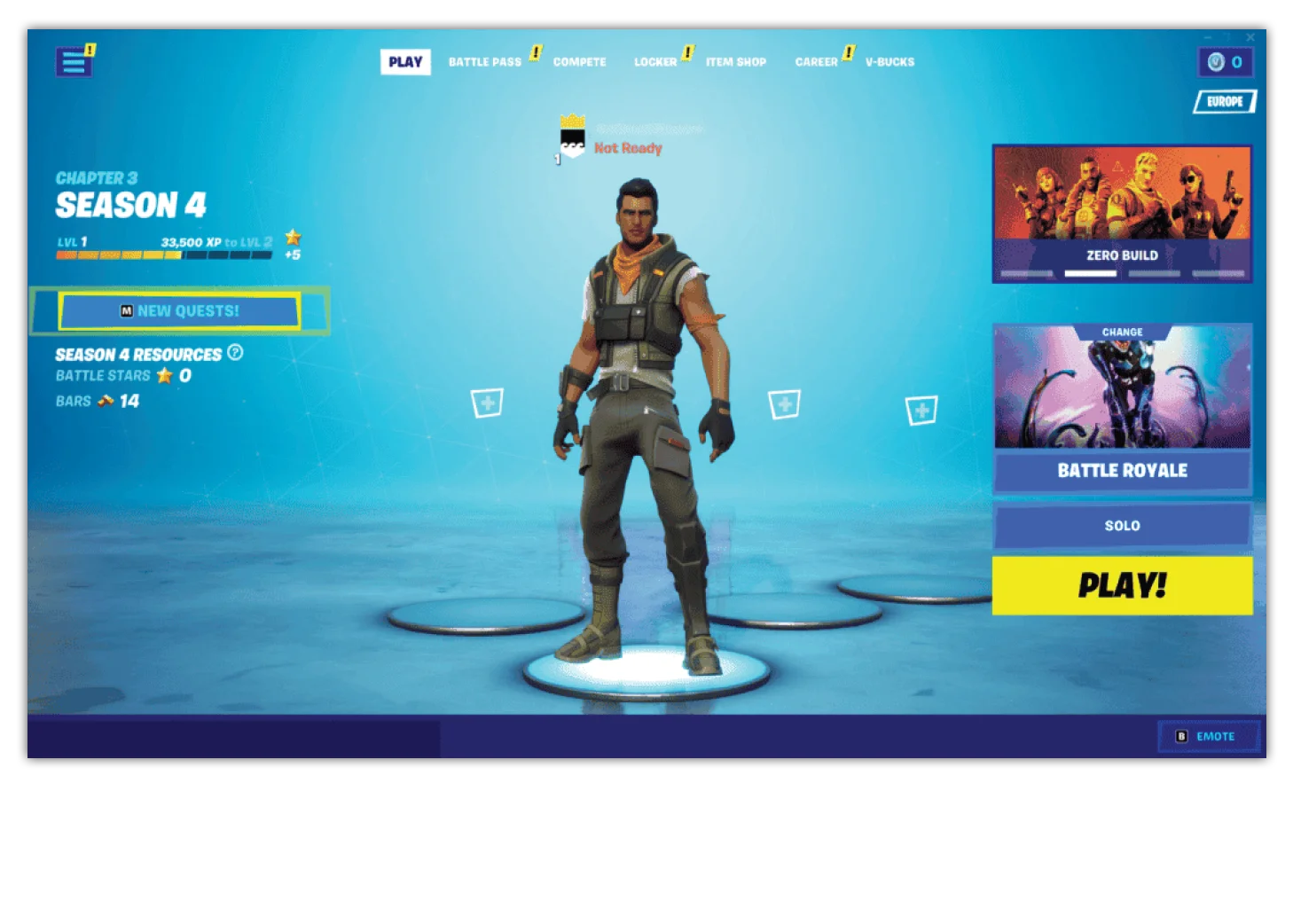
Step 2 – Select PARENTAL CONTROLS and enter your 6-digit PIN. If you have set up parental controls in the Epic Games Store, this is the same PIN. Learn how to set up the PIN here.
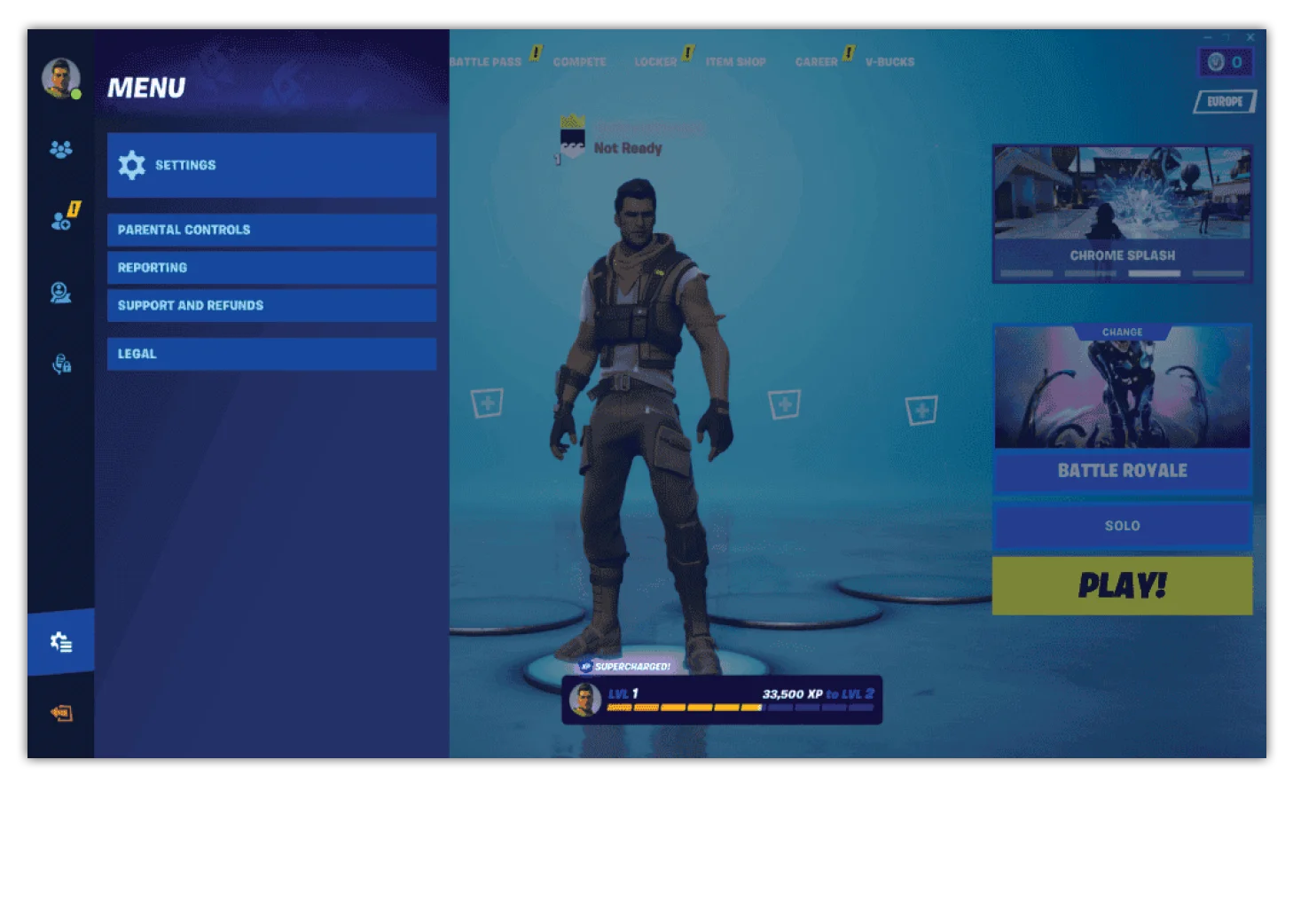
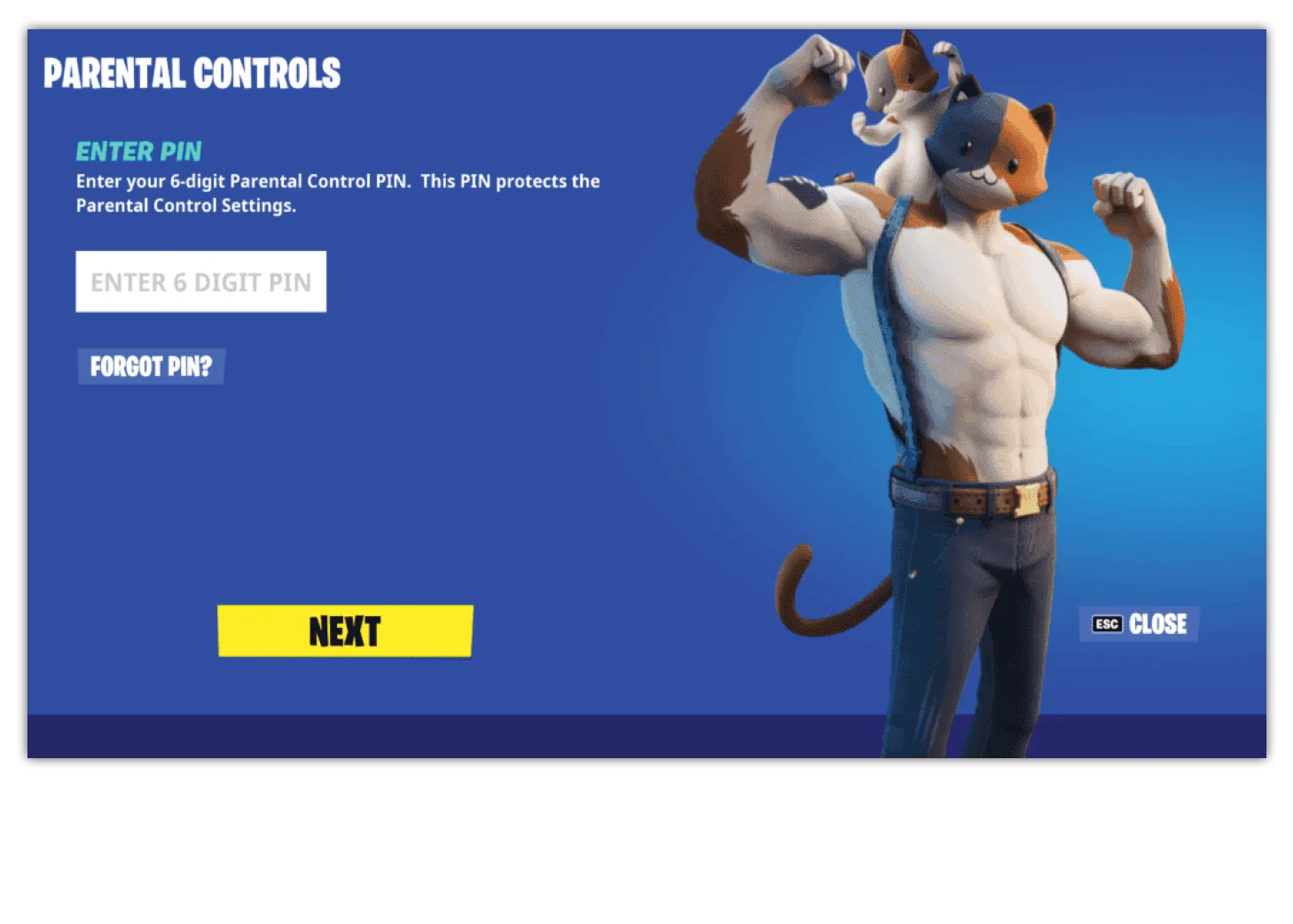
You will now have access to Fortnite’s parental controls.
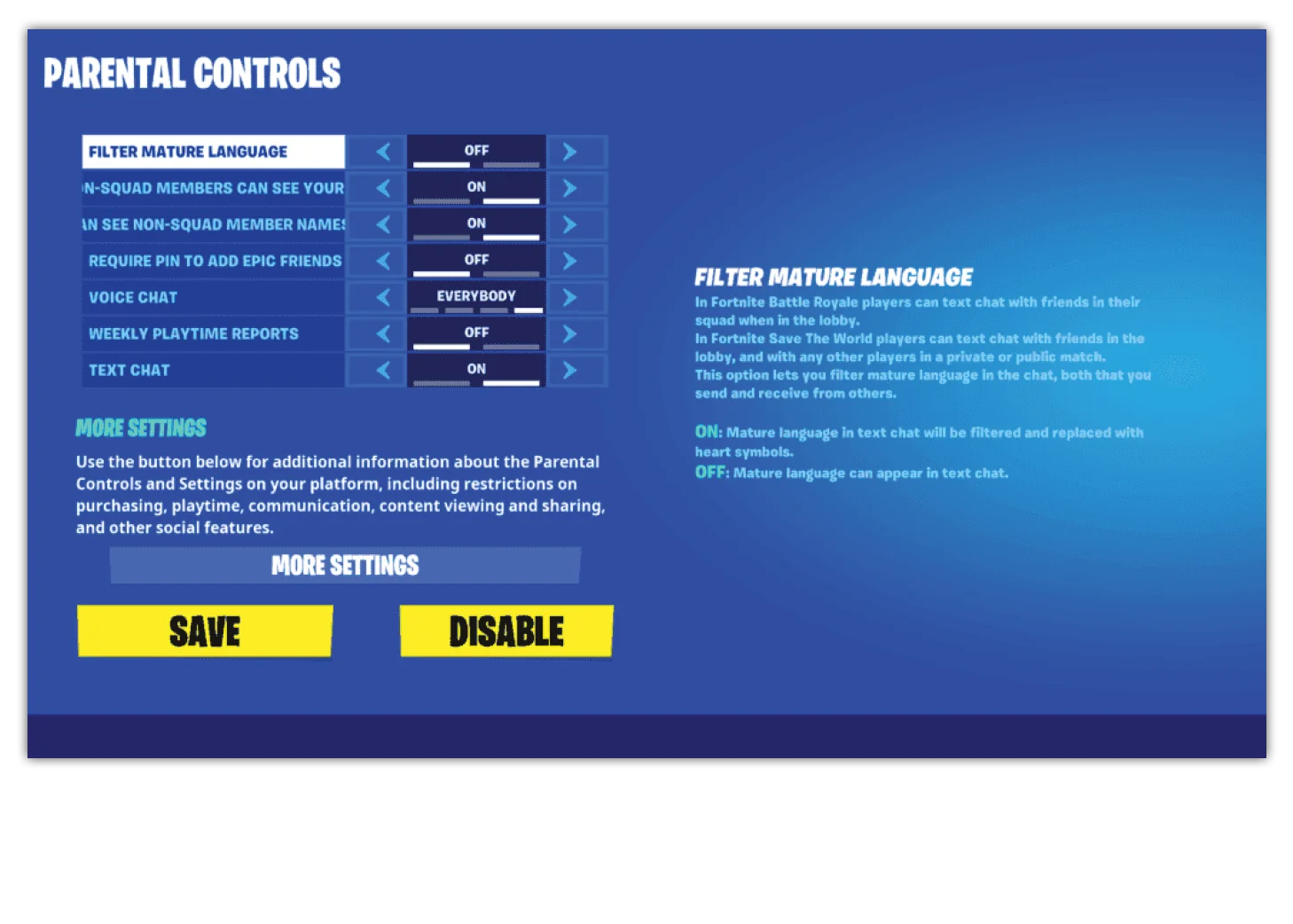
Filter mature language
From the parental controls screen, you can set limits on language used in text chat. When turned on, mature language is replaced with heart symbols.
To filter mature language:
Step 1 – From the main menu, select the 3-lined menu in the top corner and then the gear icon. Select PARENTAL CONTROLS and enter the 6-digit PIN.
Step 2 – Next to FILTER MATURE LANGUAGE, turn the setting ON. Then, select SAVE.
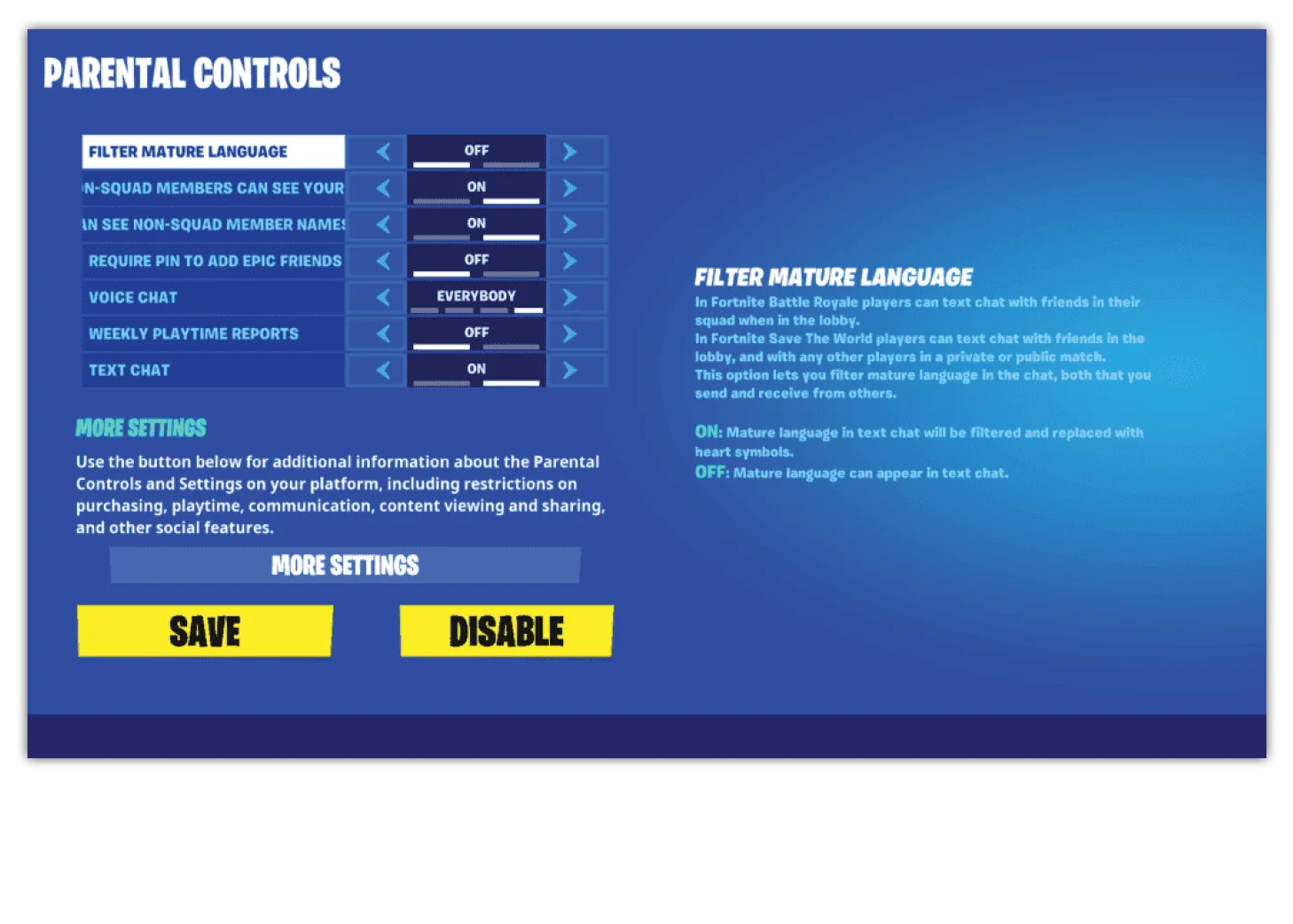
How to hide account names
During a match, the account names of players who are eliminated will appear on the screen. This setting allows you to replace your name with “Player” in these messages for everyone who is not in your squad.
To hide account names:
Step 1 – From the main menu, select the 3-lined menu in the top corner and then the gear icon. Select PARENTAL CONTROLS to view the parental controls menu.
To hide your own username:
Step 2 – Next to NON-SQUAD MEMBERS CAN SEE YOUR NAME, turn the option to OFF.
Note: People in the same “squad” (up to three other players on your team who may or may not be friends) will still be able to see your child’s account name.
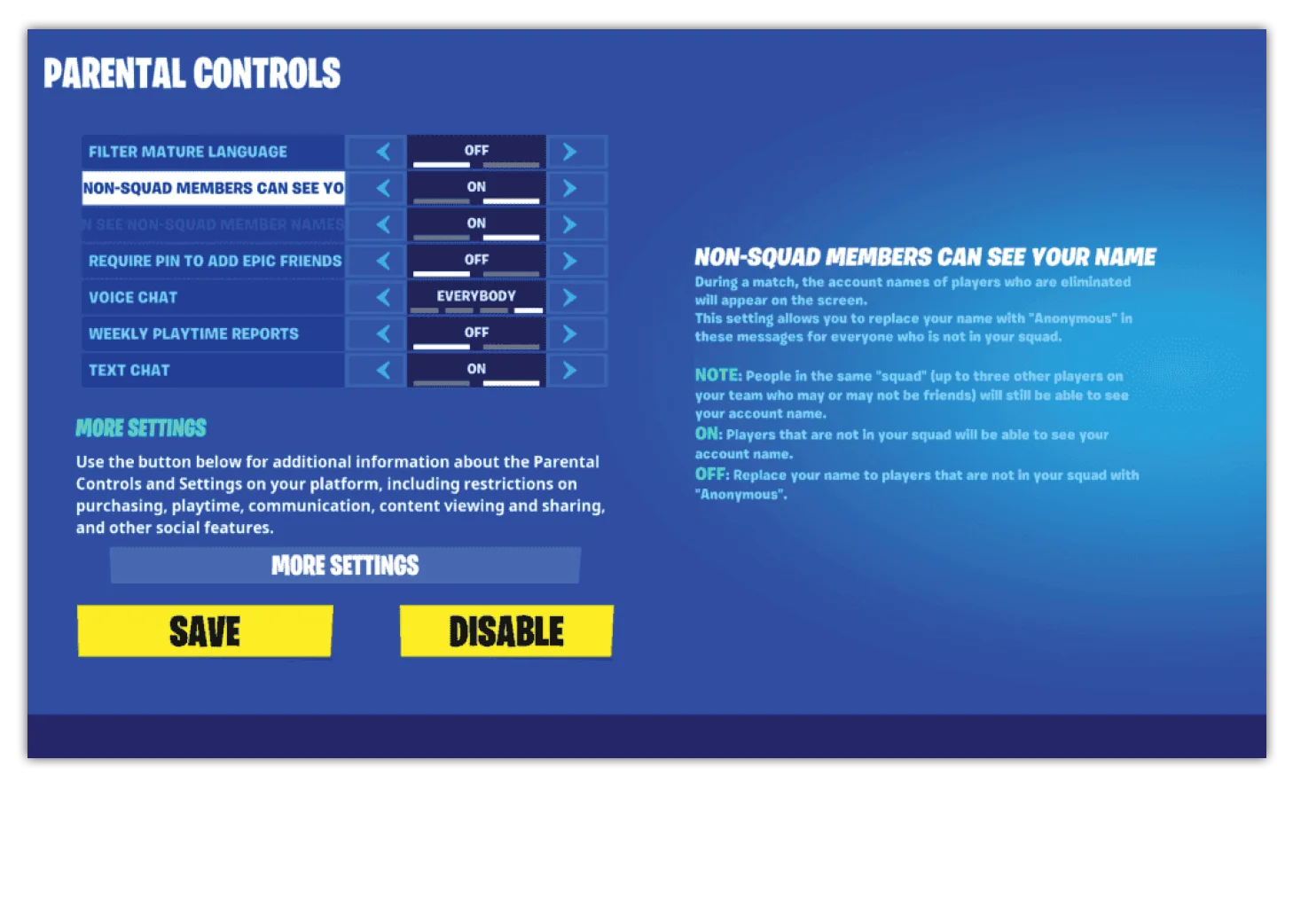
To hide others’ usernames:
Step 3 – Next to YOU CAN SEE NON-SQUAD MEMBERS NAMES, turn the option to OFF.
Note: Your child will still be able to see the names of people in the same “squad” (up to three other players on your team who may or may not be friends).
Remember to SAVE when done.
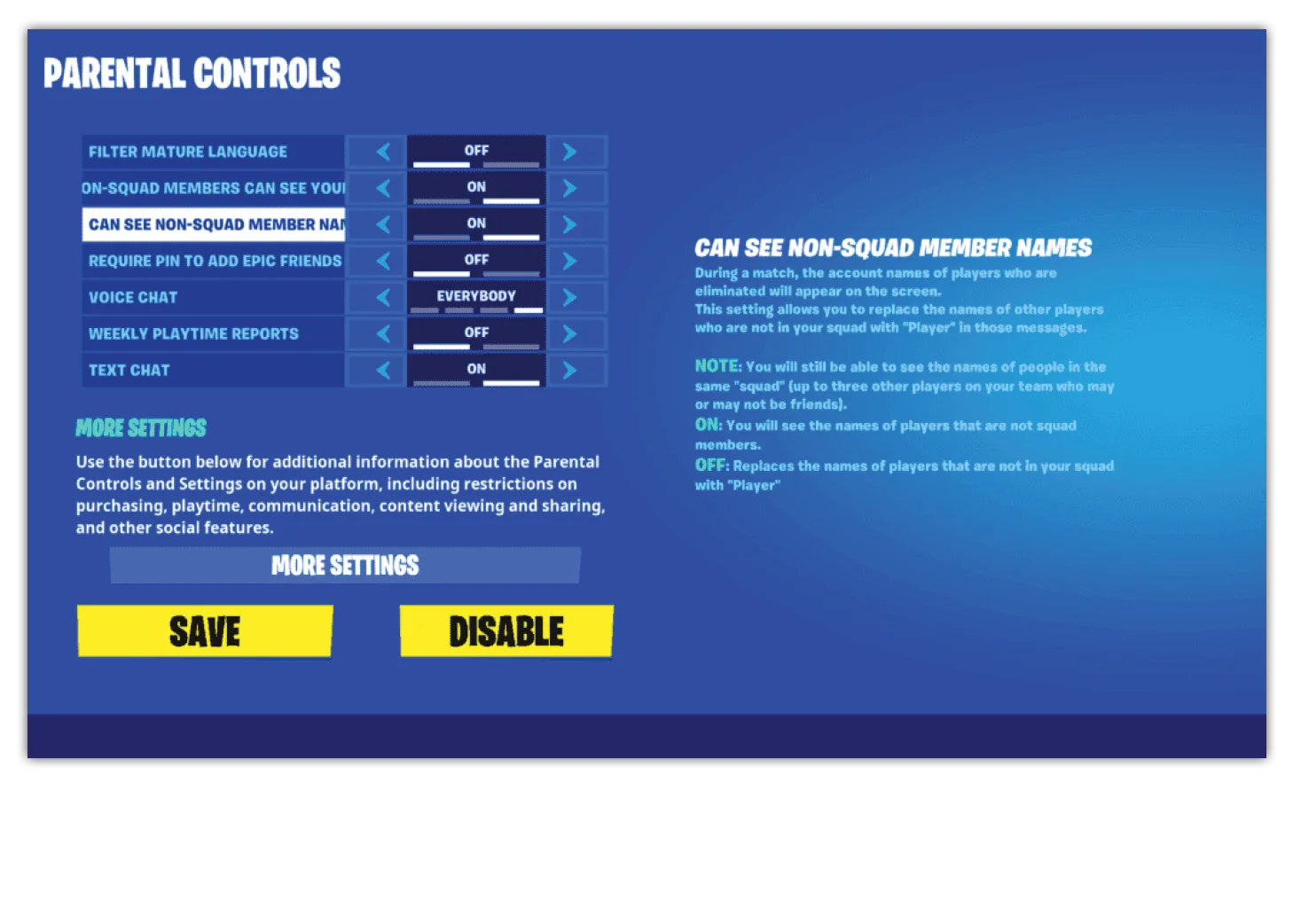
Limit new friends
While Fortnite offers children the opportunity to socialise and play with others, not everyone is friendly. Some people might not be who they say they are. As such, it’s important for you to manage who they talk to with parental control settings.
To manage friend adds:
Step 1 – From the main menu, select the 3-lined menu in the top corner and then the gear icon to go to settings.
Step 2 – Select PARENTAL CONTROLS and enter your 6-digit PIN. Learn how to set this PIN up with the Epic Games Store guide.
Step 3 – Next to REQUIRE A PIN TO ADD EPIC FRIENDS, select ON. If your child wants to add a new friend or accept a friend request, you must enter the same 6-digit PIN above. This allows you to talk to them about who they’re adding and why.
Remember to SAVE when done.
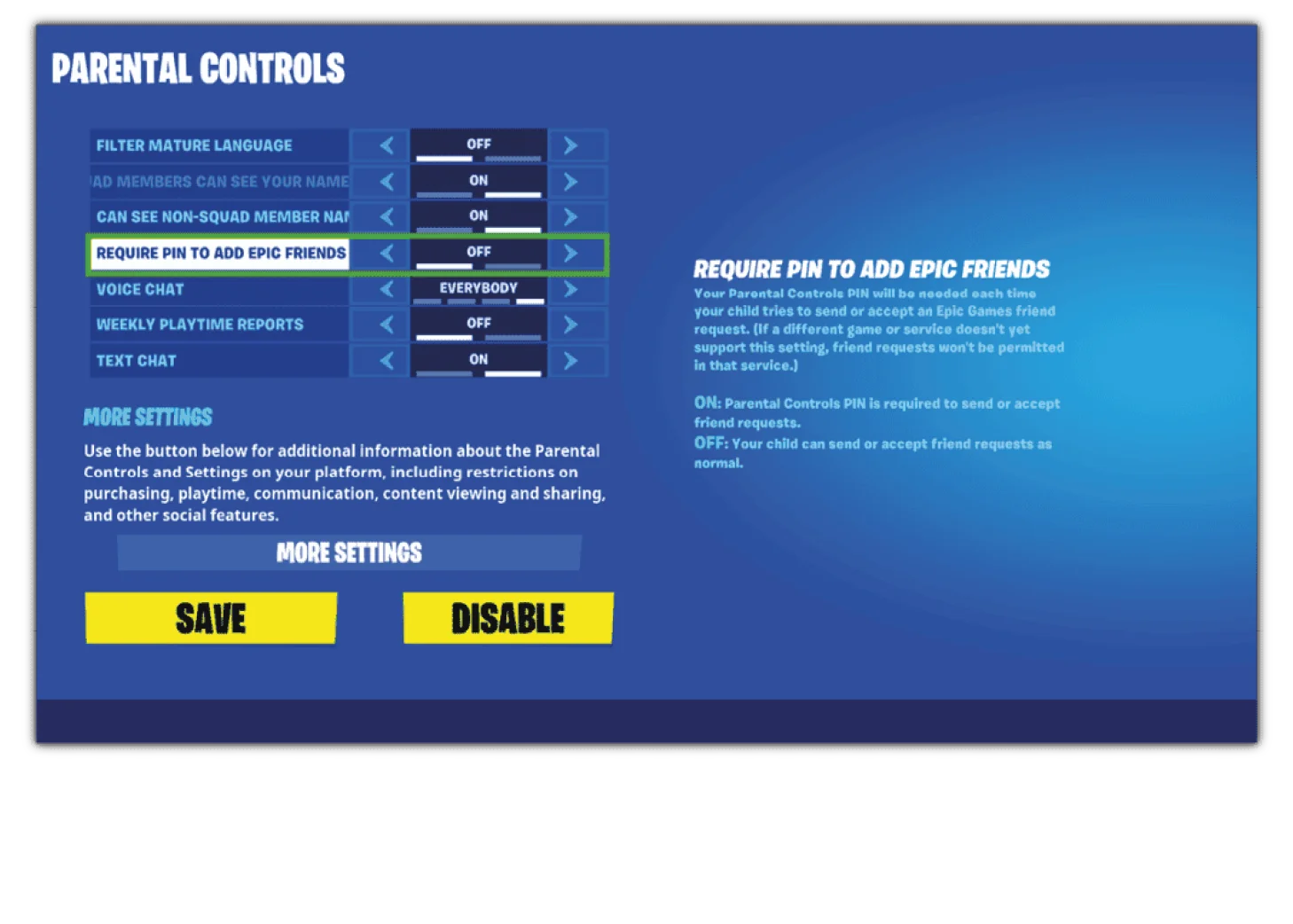
Text and video chat settings
Players in Fortnite Battle Royale can communicate with each other through text and video chat settings. Epic Games’ and Fornite’s parental controls lets you limit who your child can communicate with.
These options include:
- Everybody: Your child can chat on video/text with anyone else on Fortnite.
- Friends & Teammates: Your child can chat on video/text with those they have added as friends and those they join a squad with.
- Friends Only: Your child can chat on video/text with those they have added as friends.
- Nobody: Your child cannot chat on video/text with friends or anyone else.
To limit voice and text chat:
Step 1 – From the main menu, select the 3-lined menu in the top corner and then the gear icon. Select PARENTAL CONTROLS to view the parental controls menu.
To manage voice chat settings:
Step 2 – Next to VOICE CHAT, select who your child can communicate with you through voice chat (i.e. talking via a headset). It’s recommended that you set this to FRIENDS ONLY. Because of the nature of voice chat, it isn’t able to filter inappropriate content.
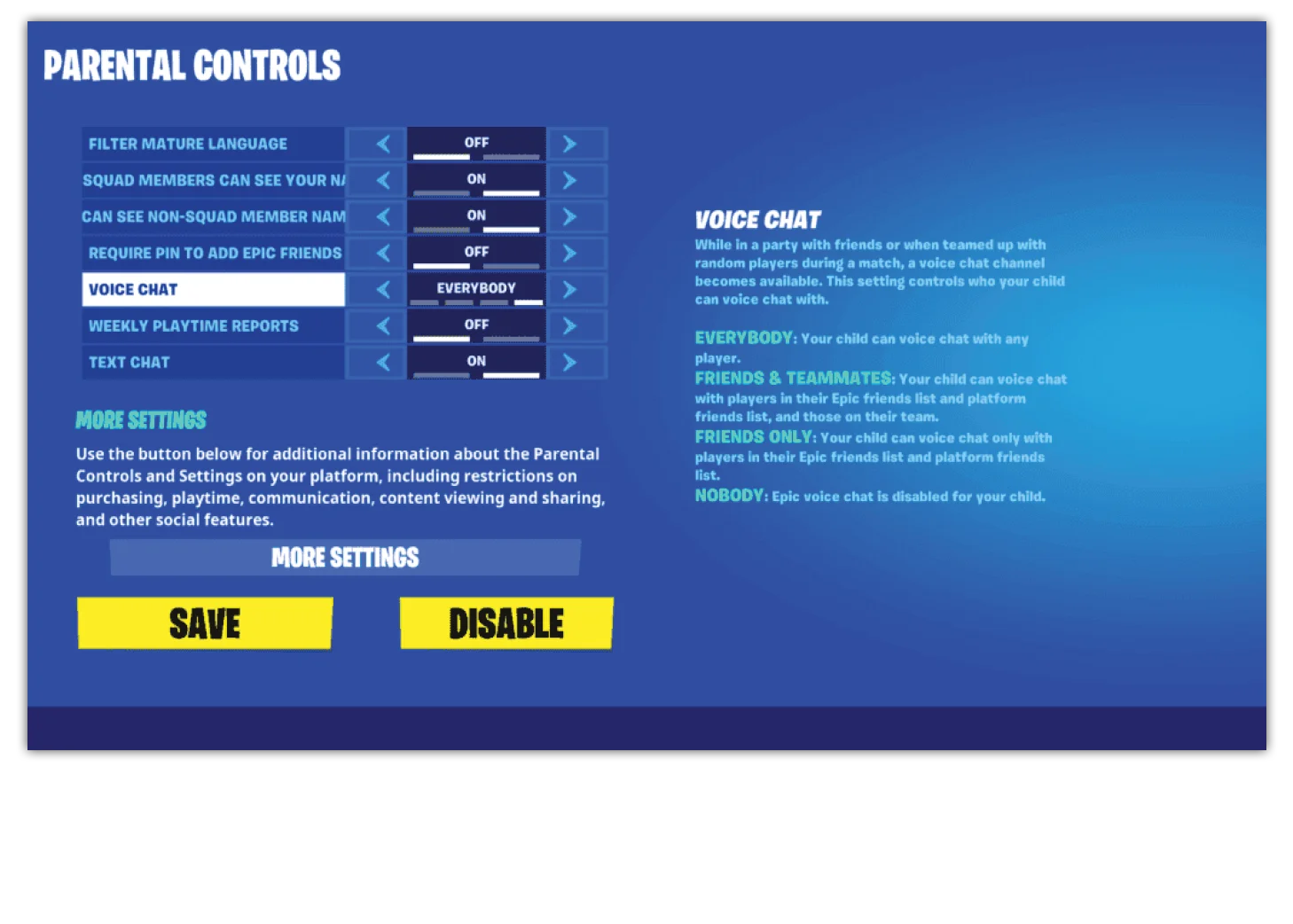
To manage text chat settings:
Step 3 – Next to TEXT CHAT, select who your child can communicate with you through text chat (i.e. messaging each other). It’s recommended that you set this to FRIENDS ONLY even with mature language filters on. If your child is older (16+), they might be able to use FRIENDS & TEAMMATES. Consider their maturity levels and understanding of online safety.
Remember to SAVE when done.
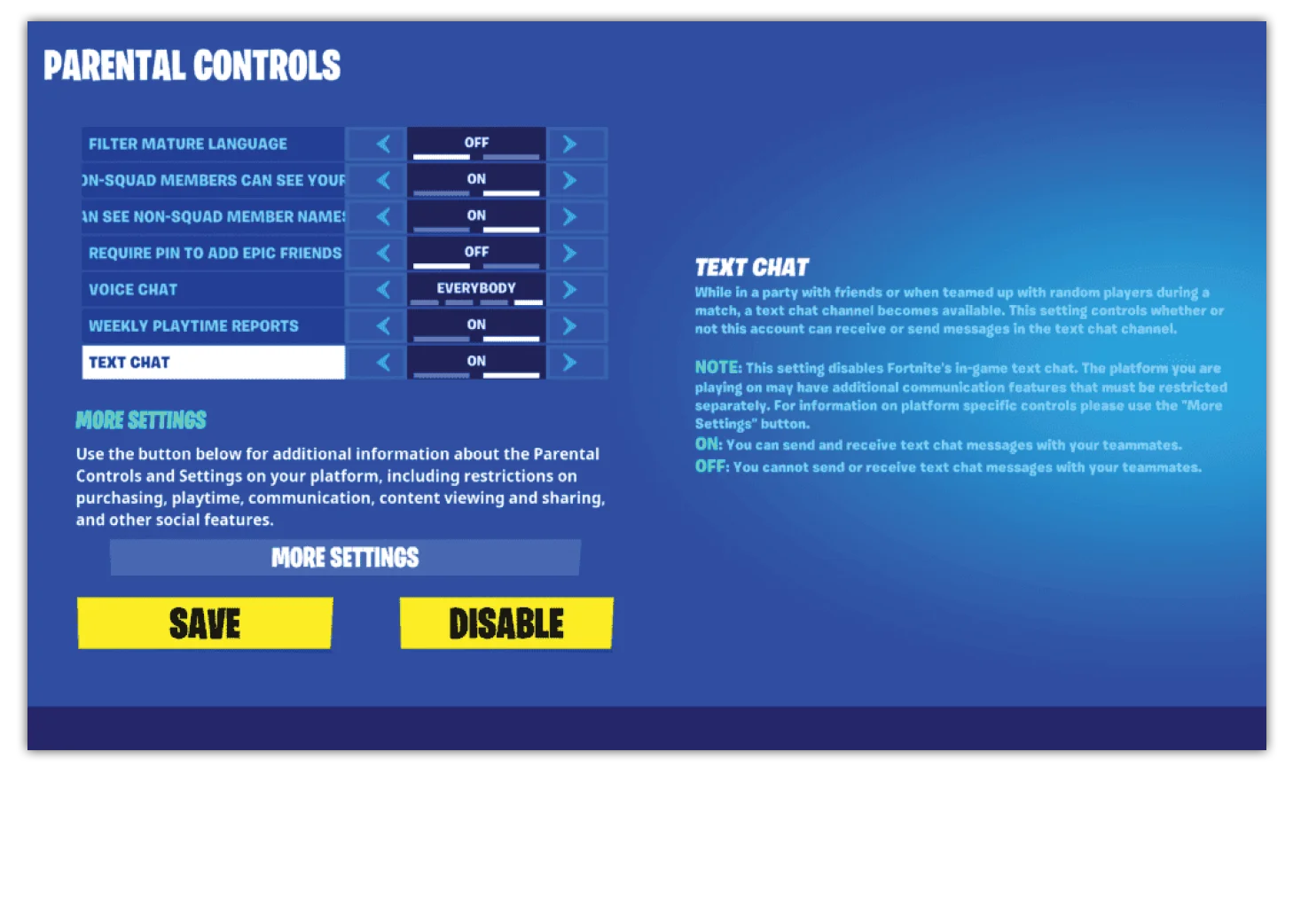
How to limit screen time
You can now set time limits on your child’s account, to control how long they can play Fortnite each day. You can select the amount of time they can play, in 15 minute increments.
You can also choose to set a custom schedule, where different days of the week have different time limits.
To set time limits:
Step 1 – From the main menu, select the 3-lined menu in the top corner and then the gear icon. Select PARENTAL CONTROLS to view the Fortnite parental controls menu.
Step 2 – Move down to the TIME LIMITS option and select it.
Step 3 – From here you can move left and right on the top row to choose between having no time limits, the same time limit every day, or a custom schedule with different time limits each day.
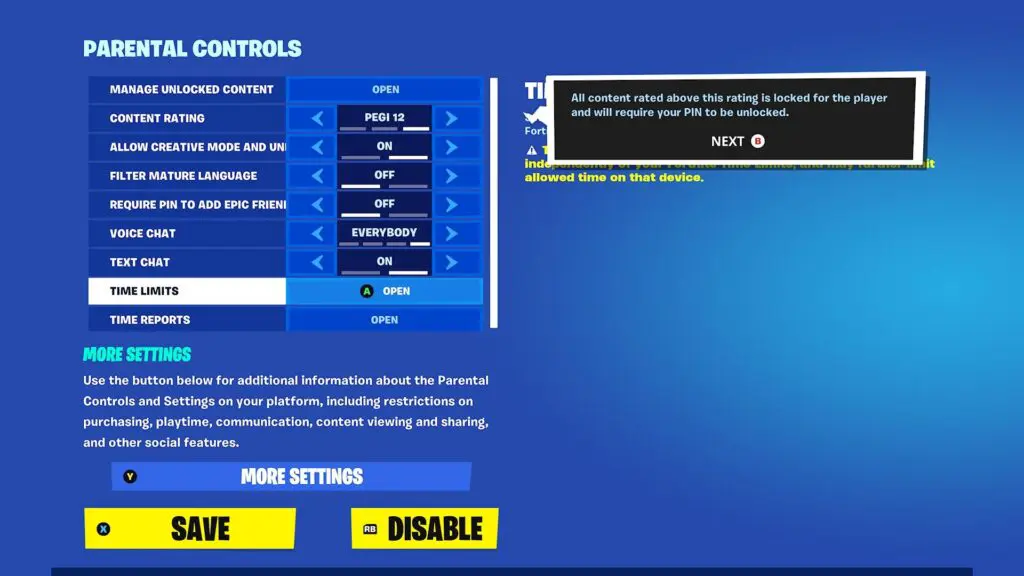
Where to monitor screen time
As an optional service, a weekly playtime report can be generated and sent to the email associated with this account. This can give you insight into how often your child plays so you can help them balance their screen time to benefit wellbeing.
To receive playtime reports:
Step 1 – From the main menu, select the 3-lined menu in the top corner and then the gear icon. Select PARENTAL CONTROLS to view the Fortnite parental controls menu.
Step 2 – Next to WEEKLY PLAYTIME REPORTS, turn the option to ON. This will send a report to the email associated with the account. If this is not your parent email, explore the Epic Games Store guide to see how to set up your email.
You may also wish to explore other parental controls guides for additional screen time tools.
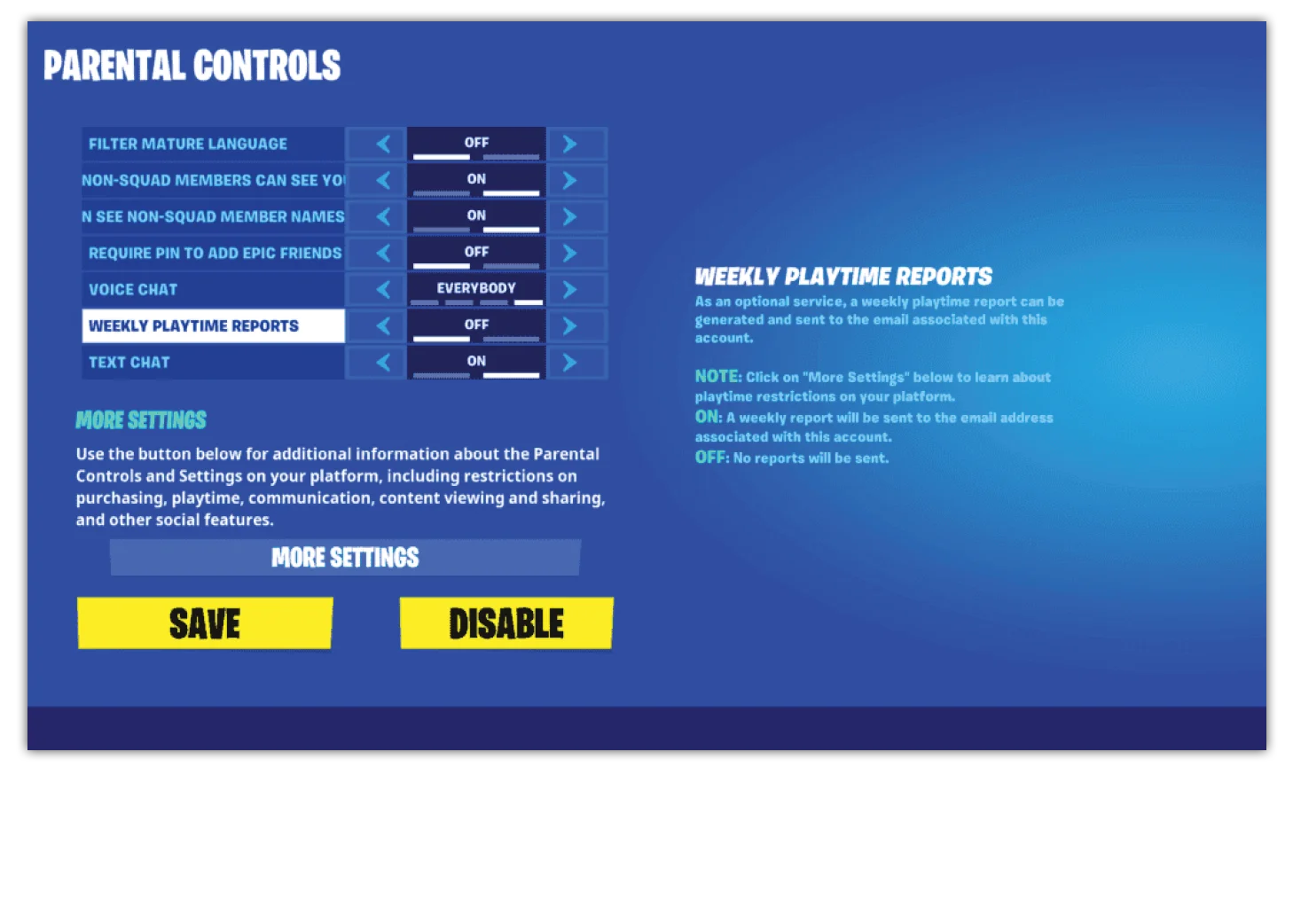
How to limit in-game spending
If you have your credit/debit card saved on the device your child uses to play Fortnite, they may be able to make purchases without permission.
Making a purchase in Fortnite:
Step 1 – From the main menu, select ITEM SHOP at the top of the screen to see the items for sale. Items cost in-game currency, V-Bucks, which is bought with real-world currency.
At the top of the screen, select V-BUCKS. Here, you can see the V-Bucks packages available for purchase along with how much they cost. Choose a bundle and select PURCHASE.
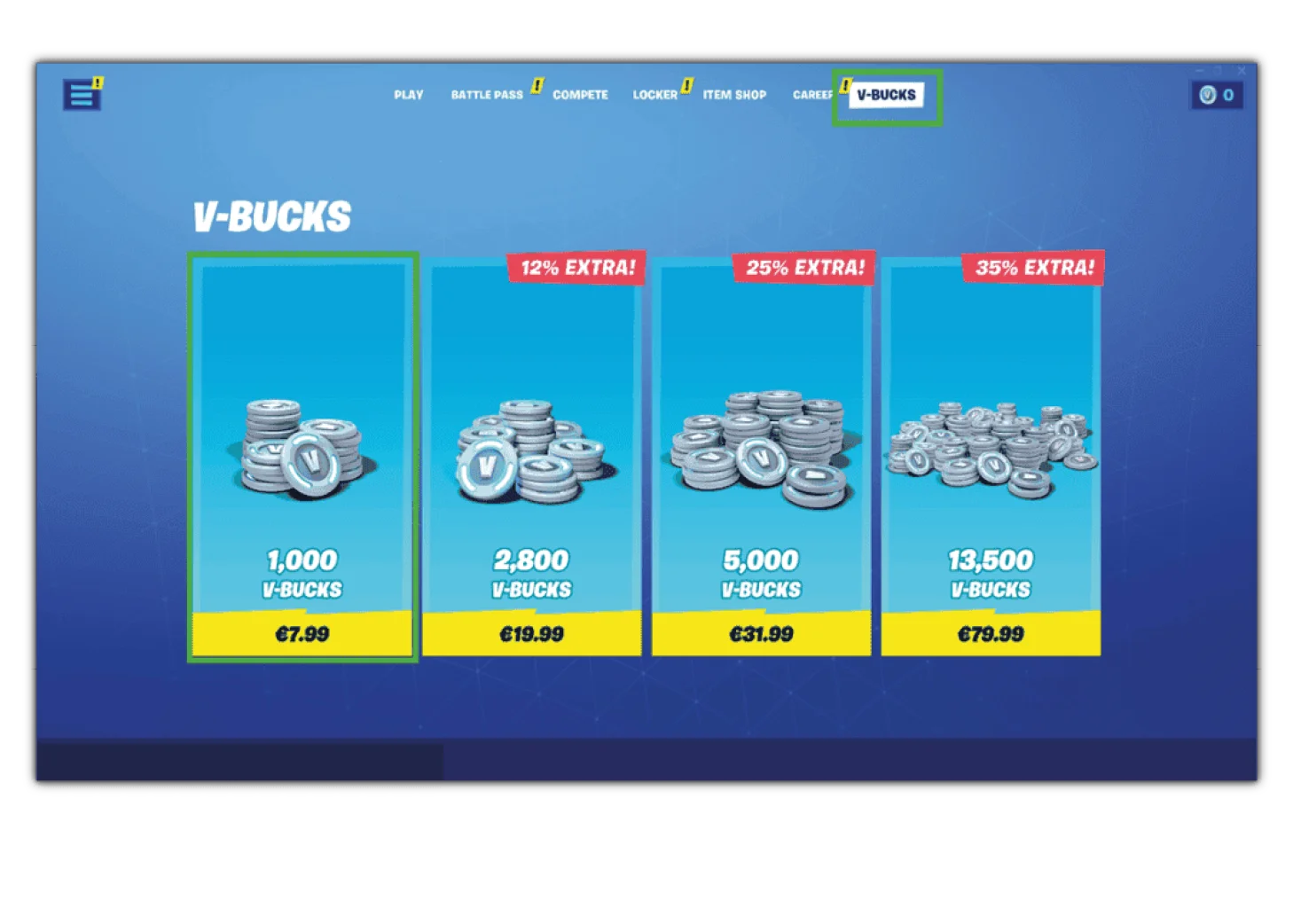
Step 2 – This will bring you (or your child) to the purchase screen. If you set up controls in the Epic Games Store, you can require a PIN for all purchases to avoid accidental overspending.
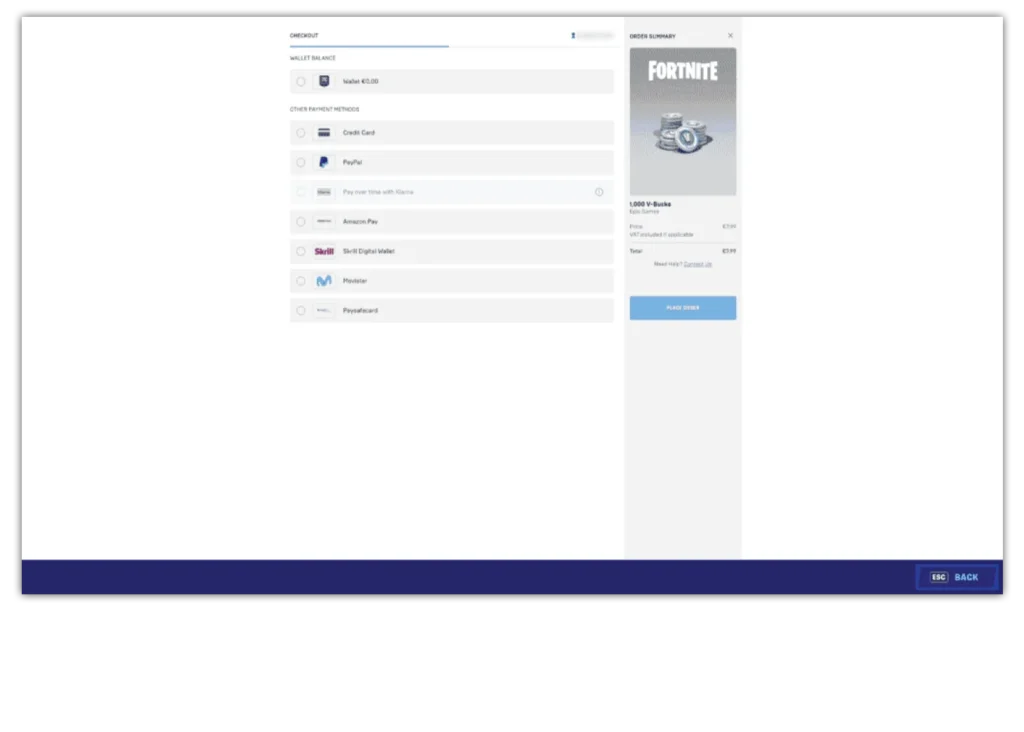
Privacy settings without parental controls
If your child is an older teen, you might wish to have them take control of their online safety. Or, if your child has had parental controls, you may ‘graduate’ them onto setting safety controls for themselves.
Fortnite Battle Royale offers settings for all the features mentioned above that can be controlled without a PIN.
To access Fortnite safety settings:
Step 1 – From the main menu, select the menu in the top corner (3 lines) then select the gear icon. Select SETTINGS.
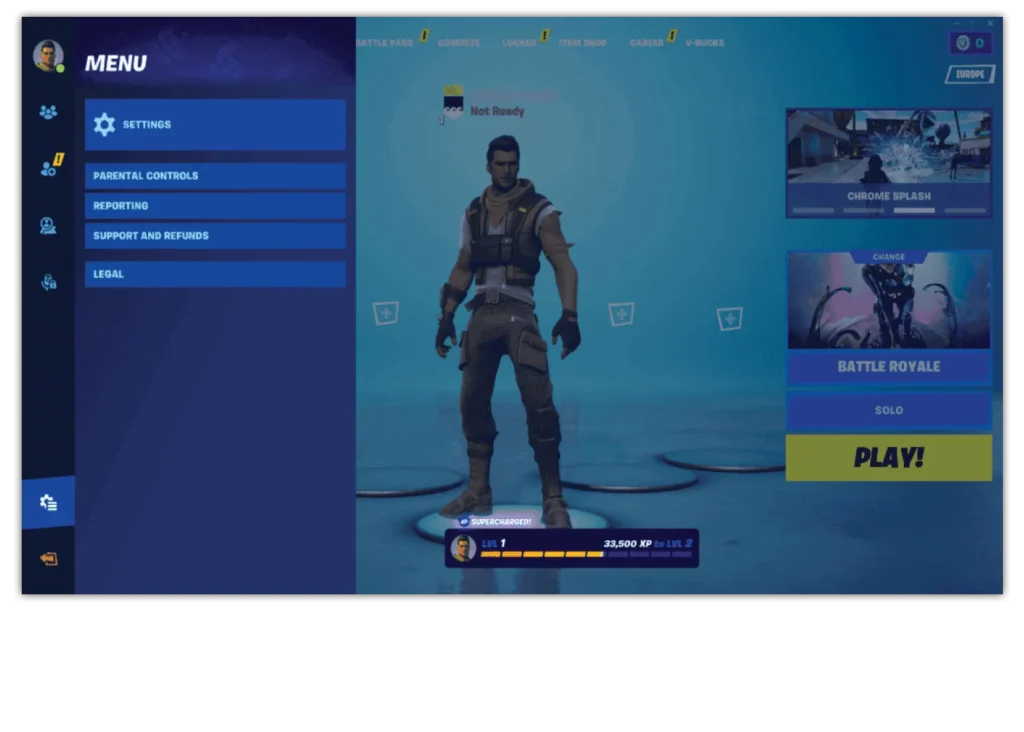
Step 2 – Select the person icon in the top menu to access safety settings. Under SOCIAL PRIVACY and GAMEPLAY PRIVACY, customise your options in communication, content and more.
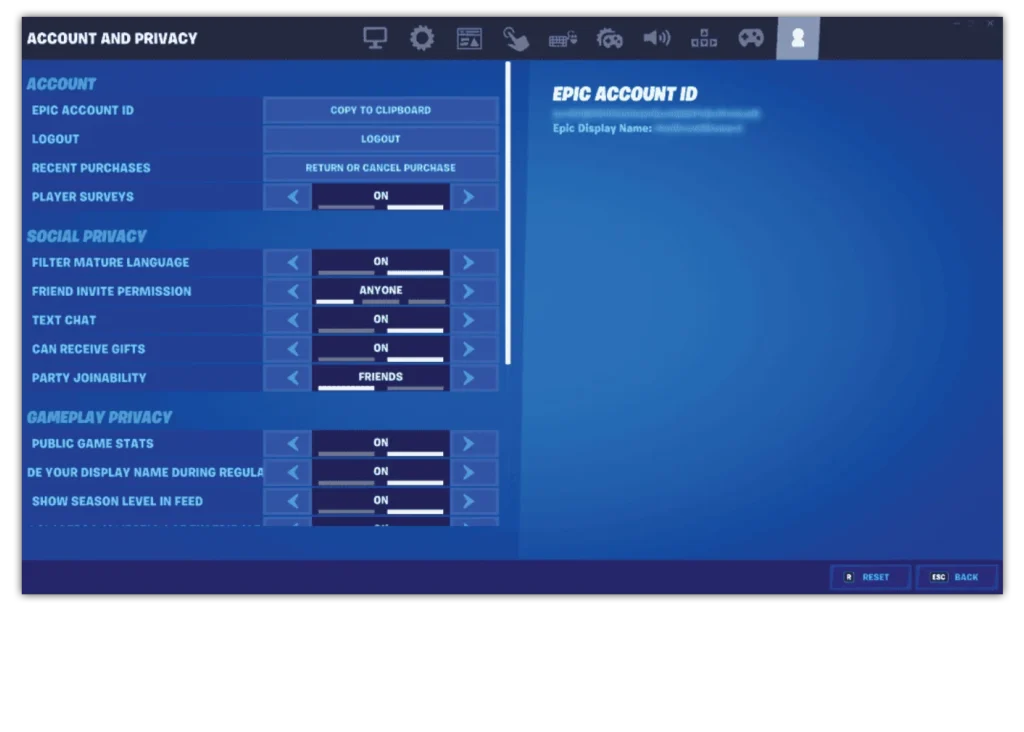
How to report a user
If your child sees someone breaking Fortnite’s Content Rules and Guidlines, encourage them to report the user to stop the behaviour. Remind them that the user will not know they were the one who reported them.
To report a user during a game:
Step 1 – During a match, select the MENU. Select REPORTING/FEEDBACK.
Step 2 – With the feedback tab, select REPORT PLAYER. Select the reason and then select the player’s name.
Step 3 – Under the submit tab, select ACCEPT and then SEND REPORT.
To report a user from their profile:
Your child can report users they recently played with even if the match is finished. To do this:
Step 1 – Select the user’s profile. On their profile, select REPORT and the reason for the report.
Step 2 – Under the submit tab, select ACCEPT and then SEND REPORT.
Understanding cabined accounts
Fortnite accounts for players under 13-years-old will be limited to cabined accounts until parents give permission for additional features.
What are cabined accounts?
Cabined accounts allow children to play Fortnite and other games from Epic Games with limited features. They can access all previously purchased content but cannot talk to other players, make new purchases or receive any notifications among other limitations.
Parents must consent to allow their child access to these limitations.
Learn how to give parental consent with step-by-step guidance.
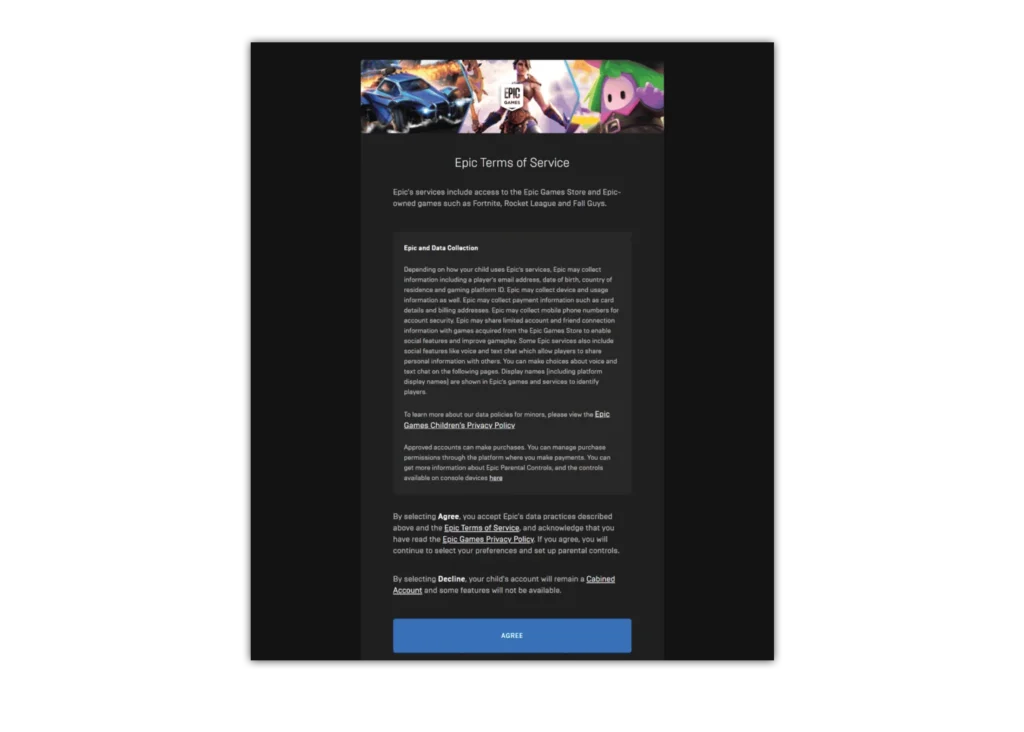
More parental controls
Parental controls come in three forms: platform-specific, store-specific and game-specific. For guidance on setting parental controls on consoles or in stores, see the below.
Platforms and consoles
Stores
How to set parental controls on Fortnite
- How to set up parental controls
- Filter mature language
- How to hide account names
- Limit new friends
- Text and video chat settings
- How to limit screen time
- Where to monitor screen time
- How to limit in-game spending
- Privacy settings without parental controls
- How to report a user
- Understanding cabined accounts
- More parental controls
- More resources
View more guides
Discover more parental controls to manage children’s devices, apps and platforms for safer online experiences.
