Video guide
 Close video
Close video
How to set parental controls on Steam
You will need access to your child’s Steam account or have your own Steam account.
How to set Family View on Steam
To set Family View on Steam:
Step 1 – Click the top left icon and select ‘log in’ at the top.
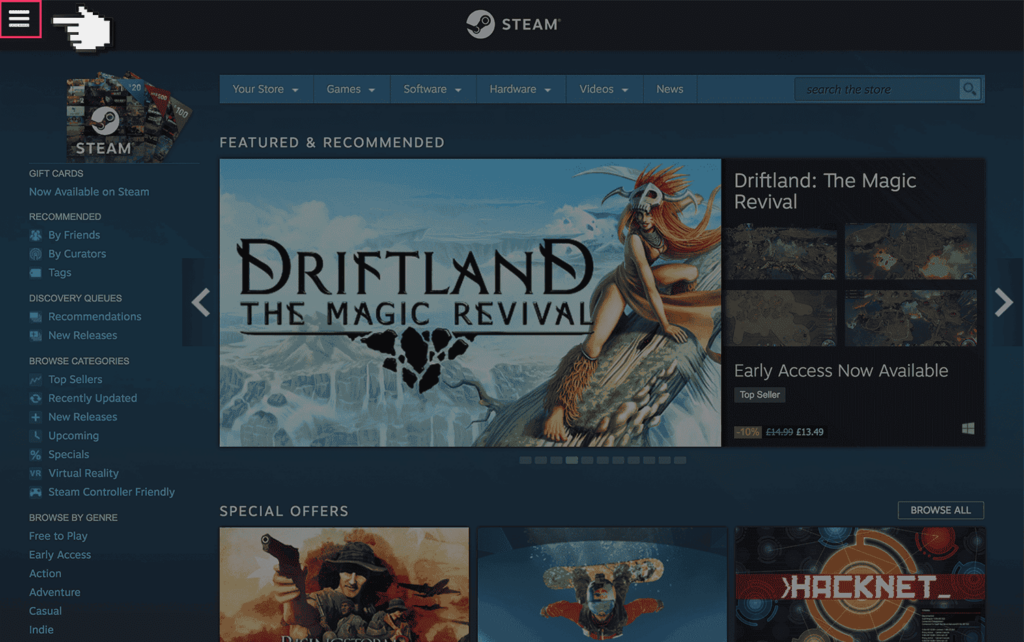
Step 2 – Log in to your Steam account
Do this using your email address and password. If you haven’t got an account click the ‘Join Steam’ button.
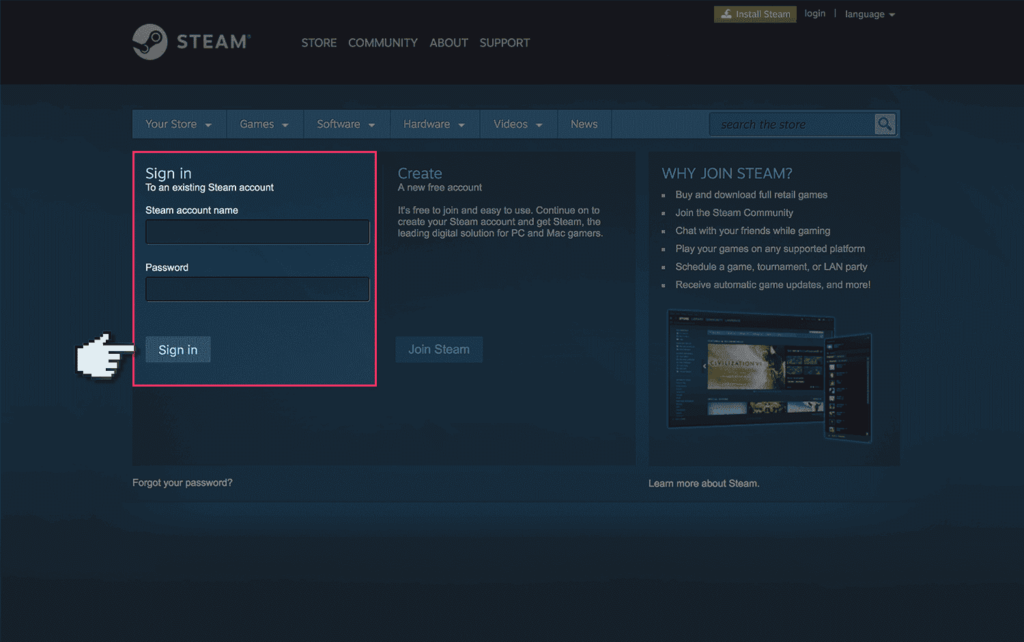
Step 3 – Select the top left icon again and select ‘support’.
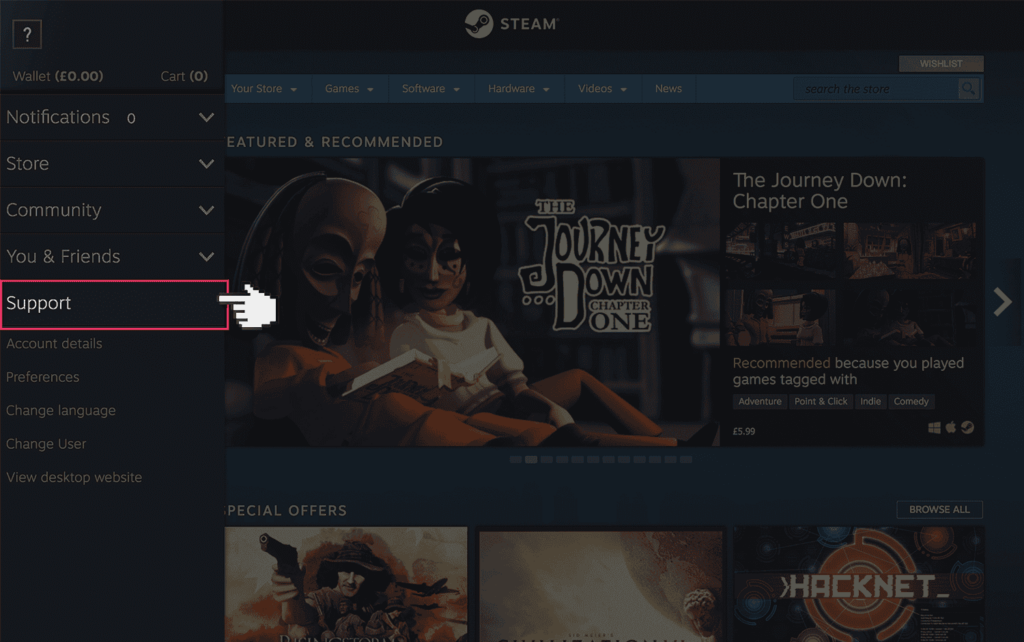
Step 4 – Click on the ‘My account’ button.
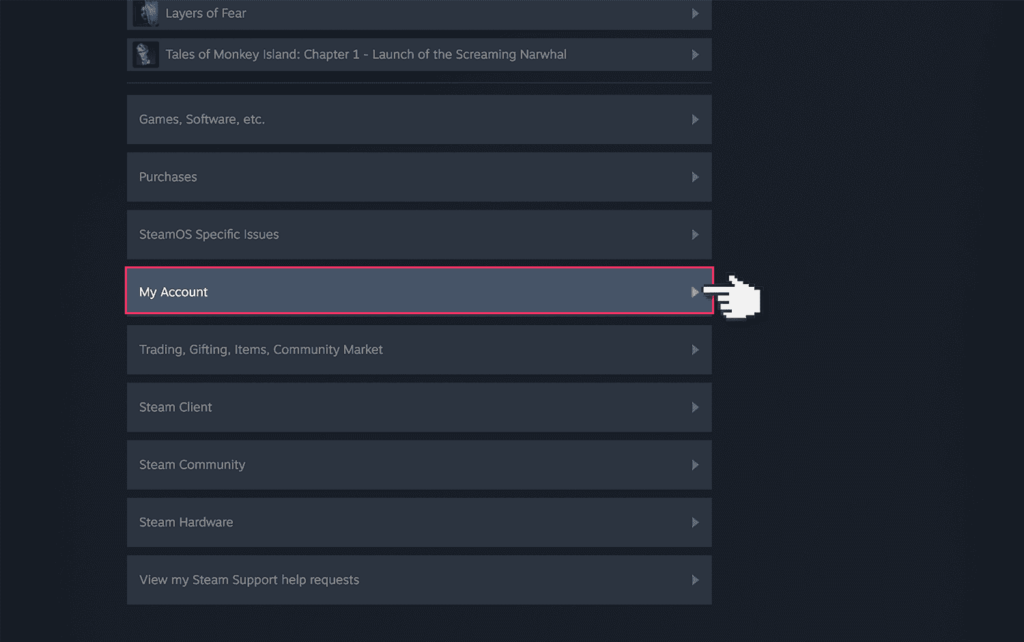
Step 5 – Click on the ‘Family view’ button.

Step 6 – Click on ‘I need to manage my family view settings’.
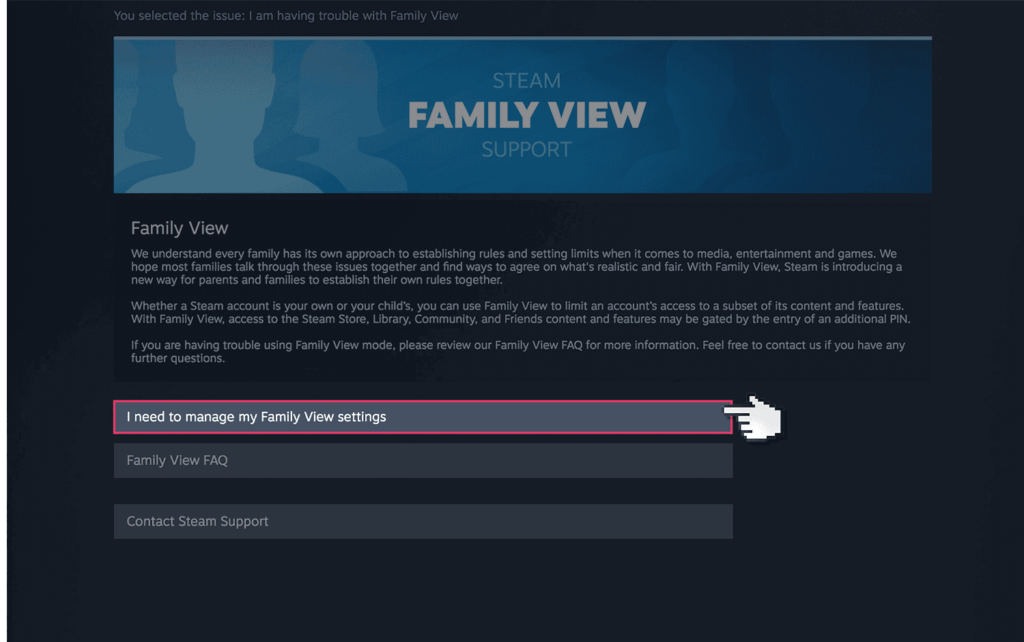
Step 7 – Select the games and content you want to be restricted on Steam.
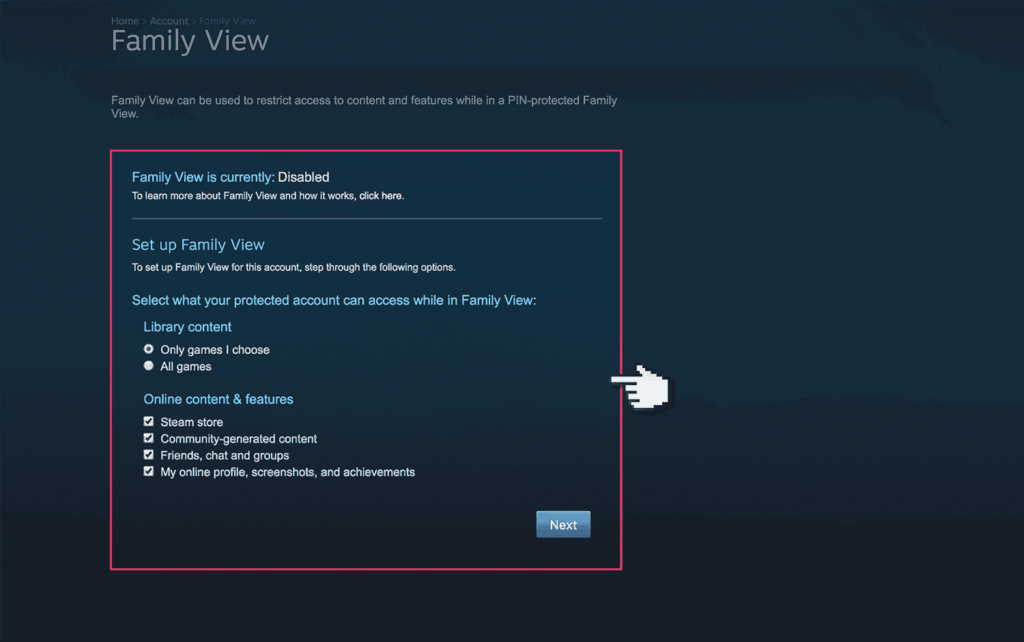
Step 8 – Choose your recovery email address
You will need to use this as a recover email if you lose the pin.
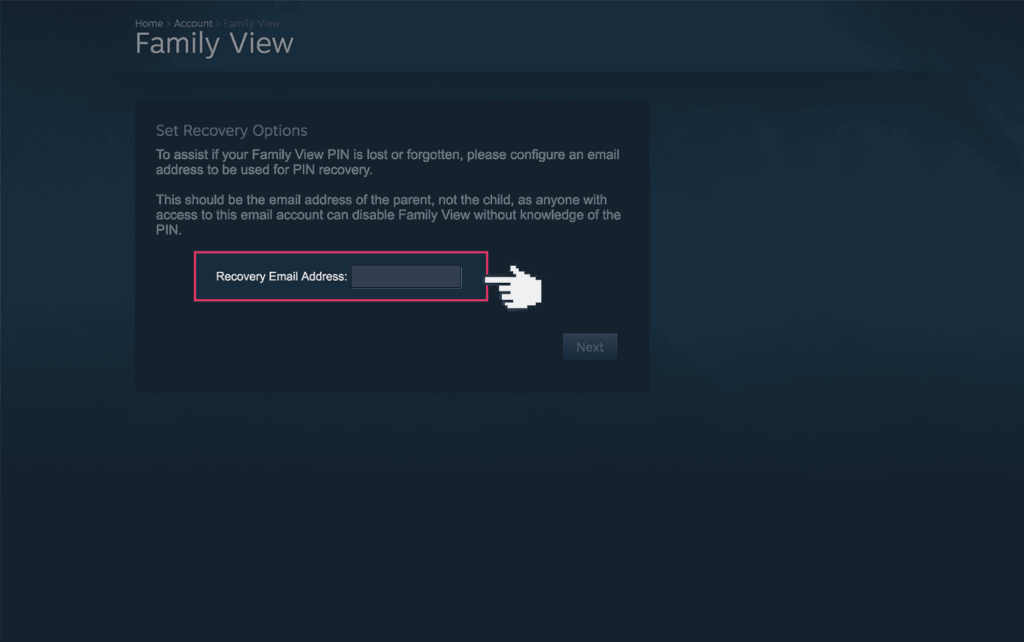
Step 9 – Choose a 4 digit PIN. You’ll use this to edit these settings in the future.
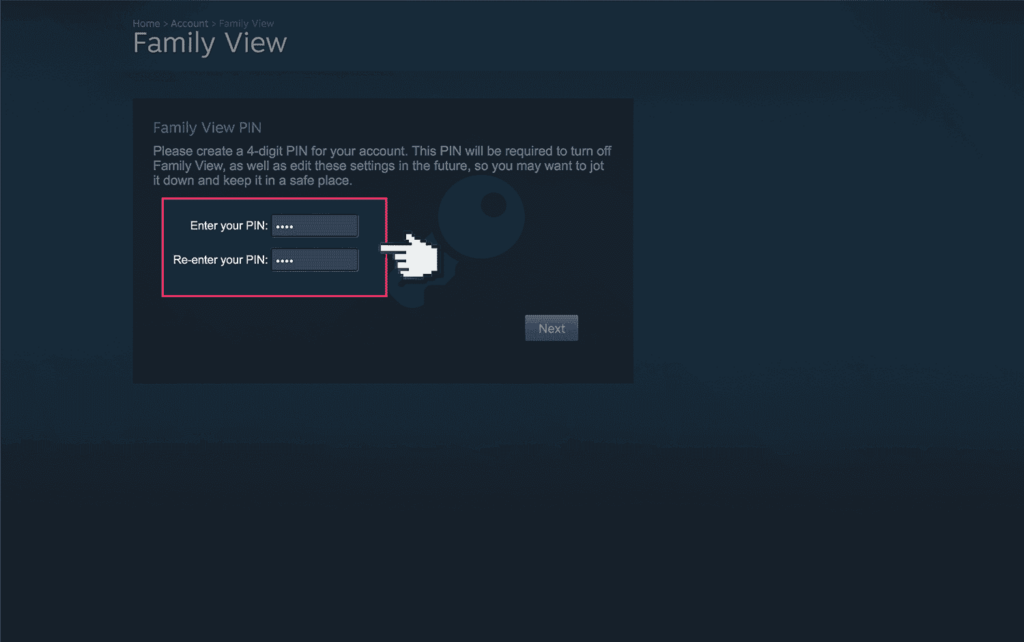
Step 10 – Check your email and find the secret code that Steam will have sent you.
Enter that code into the space provided.
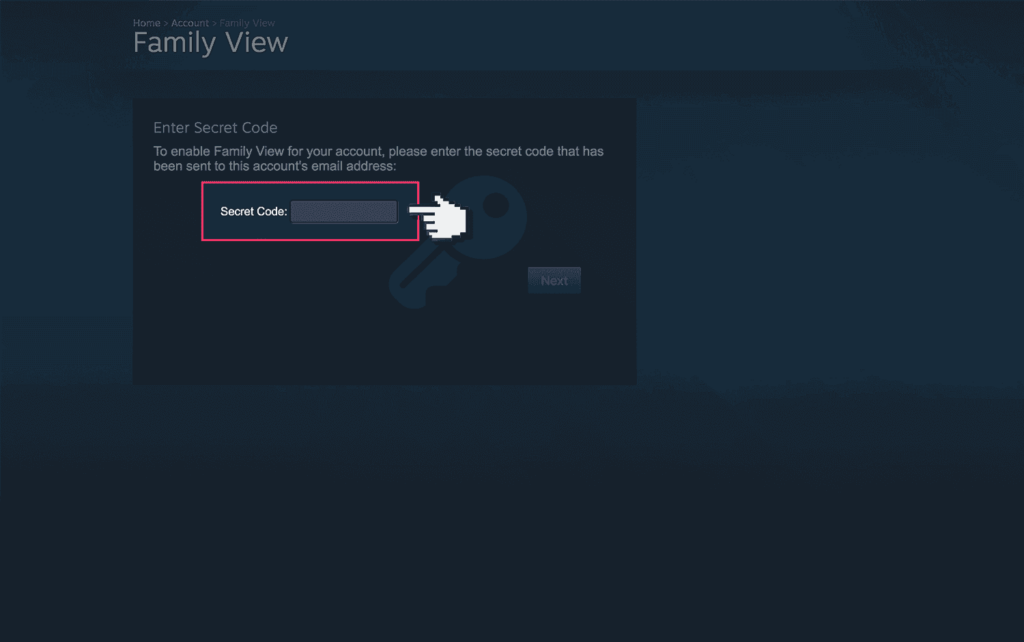
Step 11 – Enter your 4 digit PIN to exit.
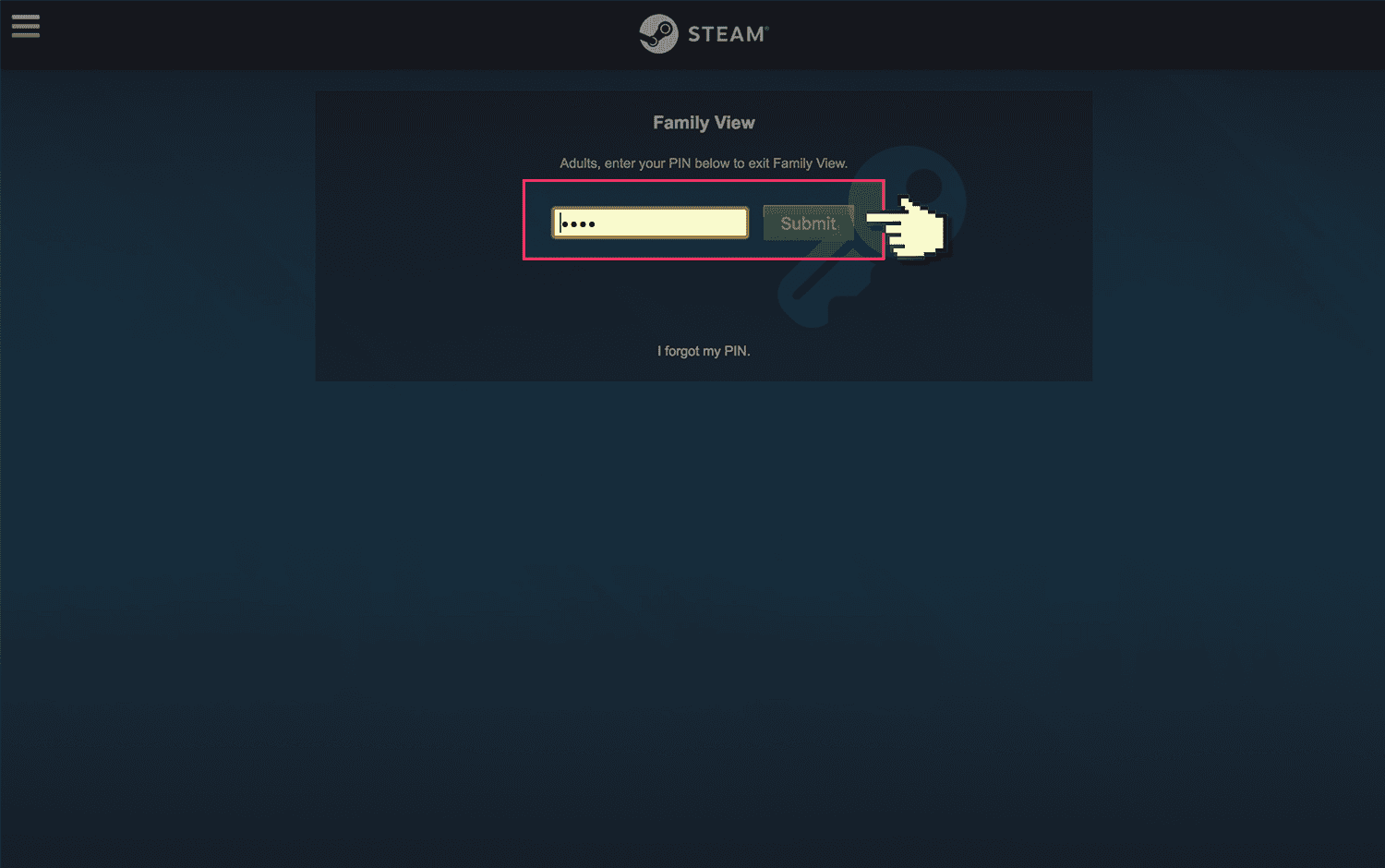
How to set parental controls on Steam
View more guides
Discover more parental controls to manage children’s devices, apps and platforms for safer online experiences.
