Quick advice
If your child plays on the Xbox Series X or Series S, remember to set these top three controls for safety.
Restrict content
Set age limits to avoid your child stumbling across inappropriate games available on Xbox.
Limit screen time
Set screen time schedules and regular breaks to help children balance their time online.
Manage spending
Restrict spending or set allowances to help your child manage money and avoid overspending.
How to set parental controls on Xbox Series X|S
You will need a Microsoft account for yourself as well as an account for your child. To make setting controls across devices and platforms easier, download the Microsoft Family app.
How to set in-game spending restrictions
Microsoft Family lets you set spending restrictions across consoles and devices.
To help limit accidental spending, you can use Xbox Series parental controls settings.
To set spending limits with Microsoft Family:
Step 1 – Open your Microsoft Family app. Or go to Settings > General > Online safety & family > Family settings and select Family on the web. You will need to enter or set a PIN to access this.
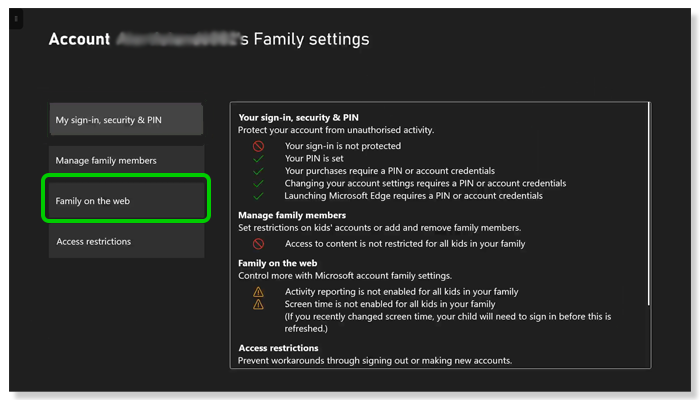
Step 2 – Select the family member you wish to set restrictions for. Then, select Spending from the top of the screen.
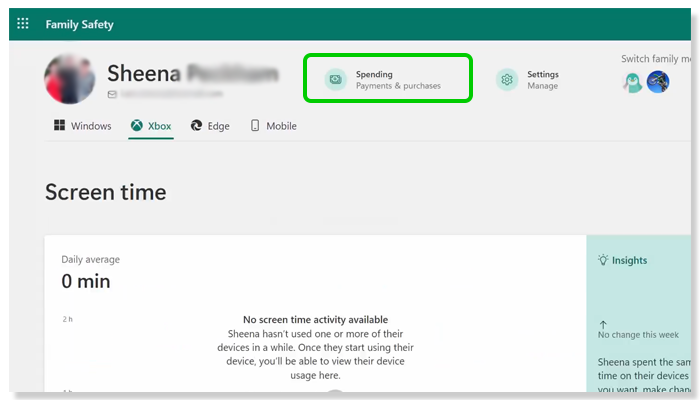
Step 3 – Next to Get notified about every purchase [Child] makes, turn the toggle to green (On). This will help you oversee their purchases.
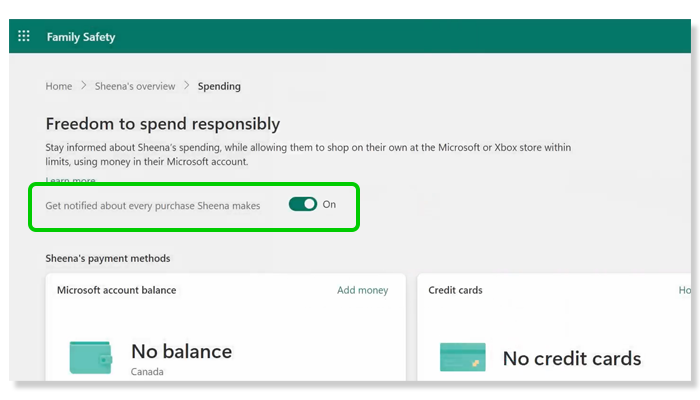
Step 4 – Within Microsoft account balance, select Add money and choose an amount to add. This will allow your child to spend freely up to that amount.

Step 5 – If possible, keep credit cards off of your child’s account. Otherwise, under Credit cards, make sure to switch On the toggle next to Require approval for every purchase.

Limit buying and downloading
In addition to Microsoft Family spending restrictions, you can turn off buying and downloading on the Xbox Series X|S console.
To turn on buying and downloading limits:
Step 1 – From the home screen, select Settings from the top menu (shown by a gear icon).

Step 2 – Under General, select Online safety & family > Family settings. You will need to enter or set a PIN.

Step 3 – Select Manage family members. Either add a new user or select an existing user. Then, select Privacy & online safety.
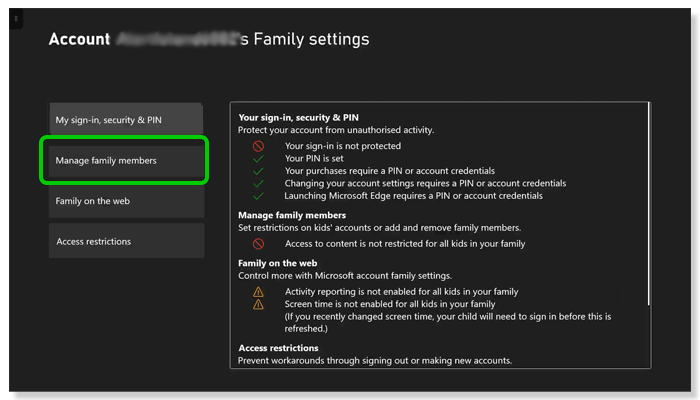
Step 4 – Select Xbox privacy.
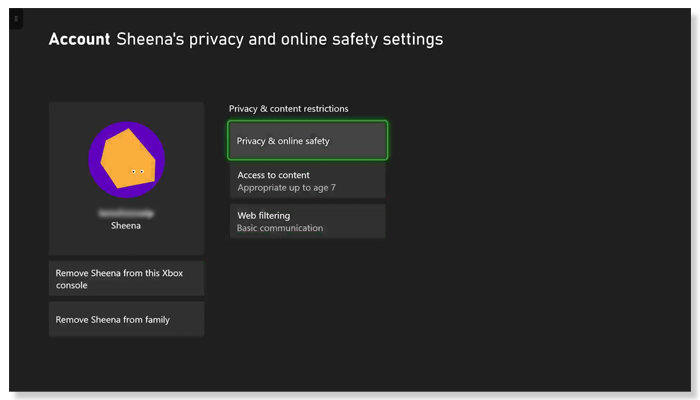
Step 5 – Choose the Child defaults to set blanket restrictions. Or, select View details & customise.

Step 6 – Select Buy & download. Turn Ask a parent to On. This means they will need permission to buy or download new games or content.
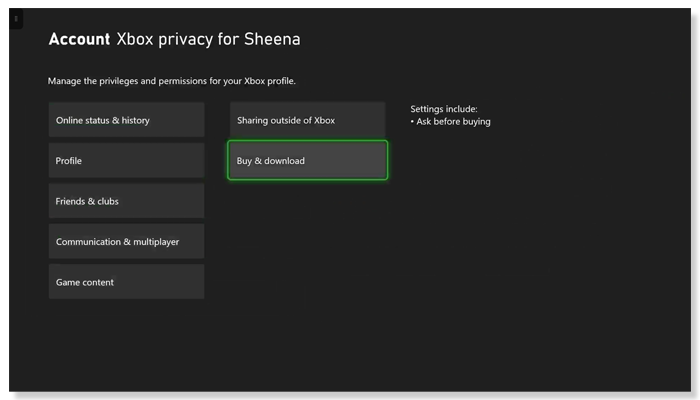
Where to manage screen time for Xbox Series X|S
Many children report feeling like they spend too much time online. Those who play video games are more likely to say this than non-gamers.
So, it’s important to help them manage this. You can set screen time limits using Microsoft Family.
To manage screen time with Xbox:
Step 1 – Access your Microsoft Family app. Or, on the Xbox Series console, go to Settings > General > Online safety & family > Family settings menu and select Family on the web. You must enter or set a PIN.
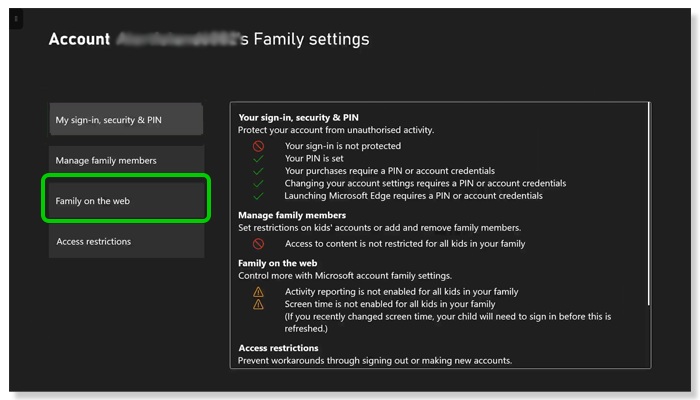
Step 2 – Choose your child’s account and then navigate to the Xbox tab. Here, you will see a screen time overview. If you don’t, you will need to add your child’s console first.

Step 3 – Scroll down to Devices. Under Xbox consoles, select Turn limits on.

Step 4 – In the top right corner, select the 3 dots and Edit limits.

Step 5 – Set a time limit and device use schedule. You can click Add a schedule if you’d like to allow use at multiple times per day.
Do this once under Every day or repeat with each day of the week if you’d like different limits on different days.
When finished, select Done.
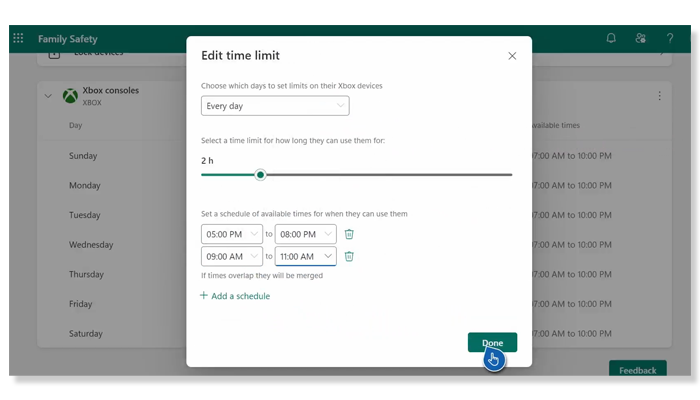
Set regular screen time breaks
In addition to screen time management available with Xbox Series X|S, you can set regular screen time breaks.
This is a reminder for children to get moving in between video game sessions.
To set screen time breaks:
Step 1 – From your child’s Xbox account on the console, navigate to Settings > Preferences > Break reminder.
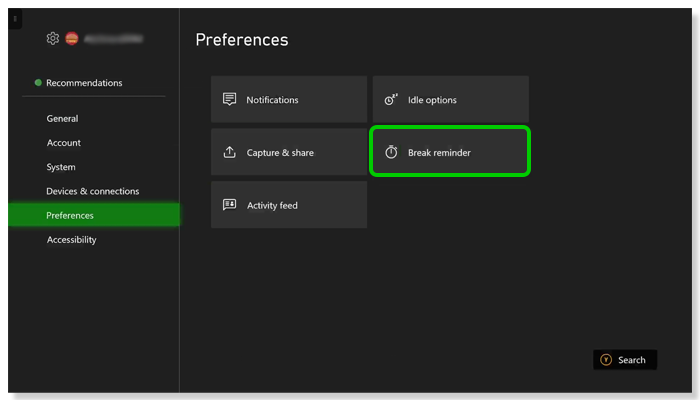
Step 2 – Enter or set your PIN and then choose an option from the dropdown menu.
For children under 13, every 30 minutes is ideal. For older children, every hour is okay.
Frequent breaks where they get moving and give their eyes a break is key.

Manage communication between users
With Xbox Series X|S, you can customise who your child can communicate with in video games and the wider Xbox community.
You can choose from Child and Teen defaults or customise these settings to your child’s needs.
To customise communication between users:
Step 1 – Access the Family settings menu under Online safety & family. Select Manage family members.
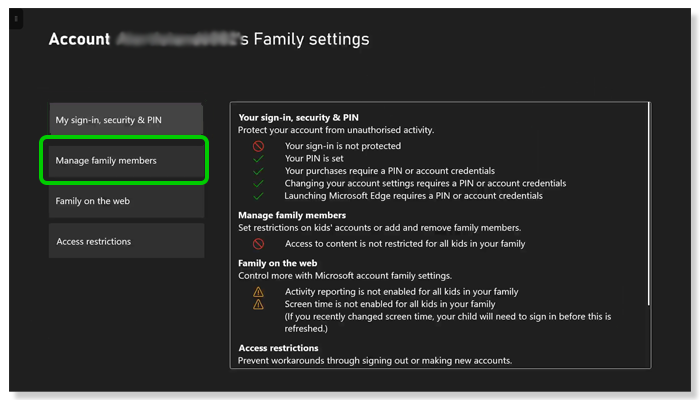
Step 2 – Choose the user you want to customise and select Privacy & online safety > Xbox privacy.

Step 3 – View details & customise > Communication & multiplayer.

Step 4 – There are 5 settings to customise. Read through them and make choices with your child to keep them safe.
- Multiplayer games: If allowed, your child can join multiplayer games. It does not allow them to communicate with others as this is a separate setting.
- Cross-network play: If allowed, your child can play multiplayer games with other users outside of Xbox (for example, if others use a PlayStation or PC). This would allow your child to play games with their school friends even if they have different consoles.
- Others can communicate: Choose between Everybody, Friends and Block to limit other users communicating with your child using voice or text, or who can send invites to parties, games or clubs.
- Communication outside of Xbox: Decide who your child can communicate with using voice or text on other gaming consoles like PlayStation or on PCs.
- Video for communication: Set who your child can communicate with using video. If you personally know the children on their Friends list, you can select Friends. Otherwise, select Block.
- Activity feed: Customise who can see your child’s activity feed, such as which games they’re playing.

How to manage content restrictions
Xbox Series X|S parental controls lets you set limits to which content your child can access based on their age.
To set content restrictions:
Step 1 – From the console home screen, select Settings in the top menu.
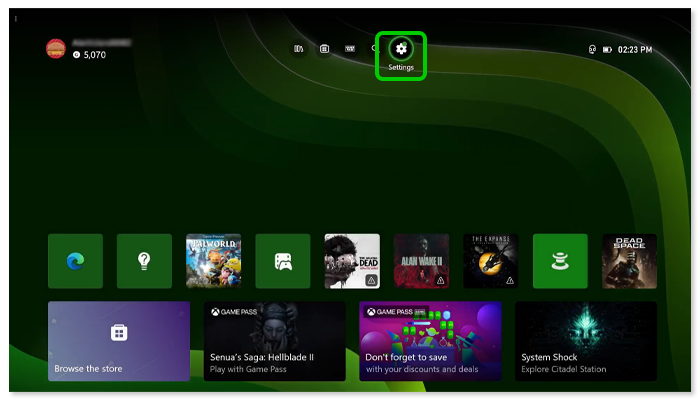
Step 2 – Under General, select Online safety & family > Family settings.
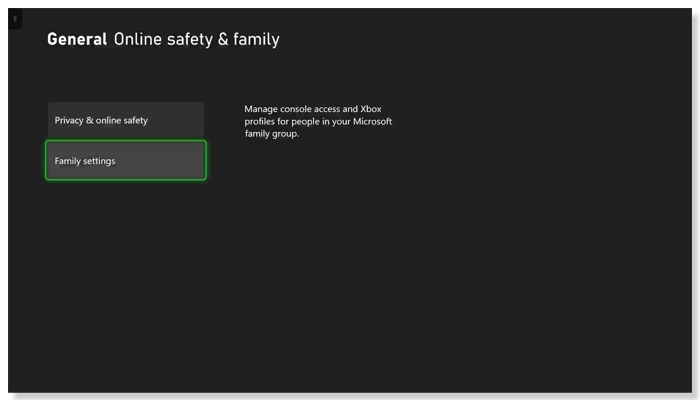
Step 3 – Select Manage family members, then choose the user you’d like to set restrictions for. Select Access to content.
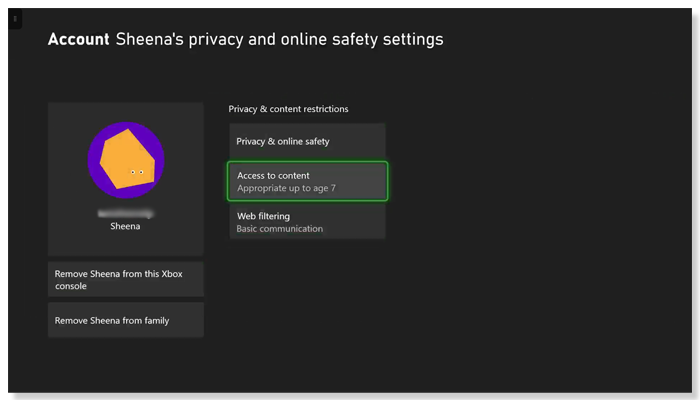
Step 4 – Use the dropdown box to select your child’s age. As you do, you will see which content they can access based on their age.
For example, if you select 13, your child will be able to access content rated up to 12 (as there is no 13 rating).
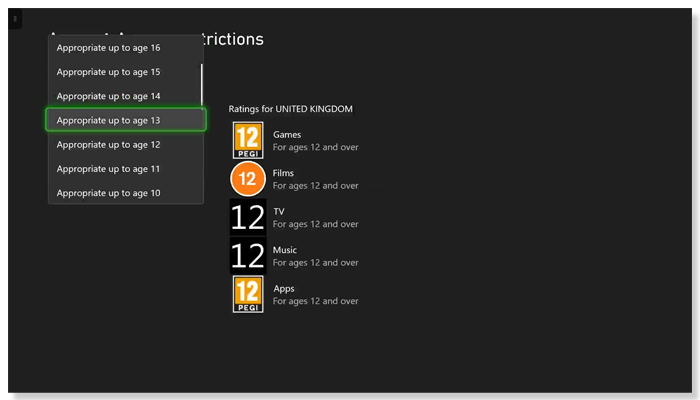
Where to review Xbox privacy settings
You can customise your privacy settings on Xbox Series X|S for each user.
In this section, you can limit who can see your child’s profile, information and activity.
If you’ve already chosen a Child default in this section, your child’s profile is private. You can review individual settings, however, to make sure they work for your child.
To review privacy settings:
Step 1 – Access the Xbox Settings menu and navigate to Family settings under Online safety & family. Select Manage family members.
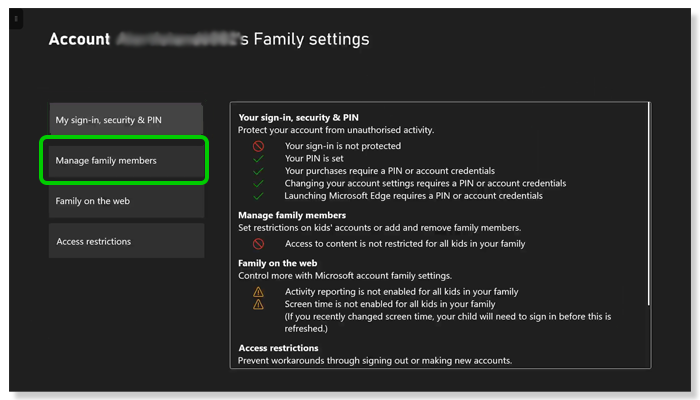
Step 2 – Choose the user you want to customise and select Privacy & online safety.

Step 3 – Select Xbox privacy > View details & customise.

Step 4 – Go through each option and customise the settings.
- Online status & history: Customise who can see if your child is online, what they’re doing and their game and app history.
- Profile: Customise who can see your child’s profile details and real name. You can also block or allow your child to see other Xbox profiles.
- Friends & clubs: Customise whether your child can add new friends or join clubs. You can also block others from seeing their friends’ list and club memberships.
- Communication & multiplayer: See here.
- Game content: Customise whether your child can share content such as screenshots and live streams with others. You can also select who can see your child’s captures and whether your child can share content made with a connected camera.
- Sharing outside of Xbox: Customise whether your child can share game content on social media or other places outside of the Xbox network.
- Buy & download: See here.
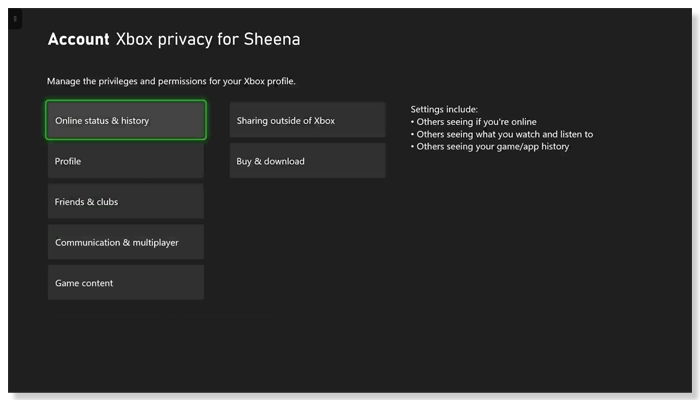
How to set parental controls on Xbox Series X|S
View more guides
Discover more parental controls to manage children’s devices, apps and platforms for safer online experiences.
