Quick advice
Once you have Samsung Kids set up on your child’s device, make sure you customise these top settings.
Manage screen time
Help children develop good habits by setting daily screen time limits and bedtimes all at once.
Customise content
Choose which apps your child can access with Samsung Kids to create an experience unique to them.
Add contacts
If you want your child to make voice calls to you or other family members, add them as contacts.
Video guide
 Close video
Close video
How to set parental controls on Samsung Kids
Samsung Kids provides a fun and secure digital place for your children to play in. Launch Samsung Kids whenever your children want to play! A single touch of the Quick Panel of your device is all it takes to get started – with no need to download a thing.
Parents can protect their children from potentially unsuitable apps and websites, control their playtime and limit their accessibility via the Parental Control mode.
Let your children have fun with the cute Samsung Kids friends and exciting child-friendly features that help develop creativity.
You will need access to the Samsung device your child uses.
How can I access Samsung Kids with Quick Panel?
With Samsung Kids, your child can use your or their device safely.
To access Samsung Kids:
Step 1 – Select the bar at the top of your device and drag it down to open the Quick Panel. Find and tap the Samsung Kids logo.
Step 2 – If you cannot find Kids, swipe your finger left across the screen to navigate to the next page until you do. Otherwise, see the next step to install and set up Samsung Kids.
Step 3 – For easier access, you can open Samsung Kids and tick Add Samsung Kids to the Apps screen.
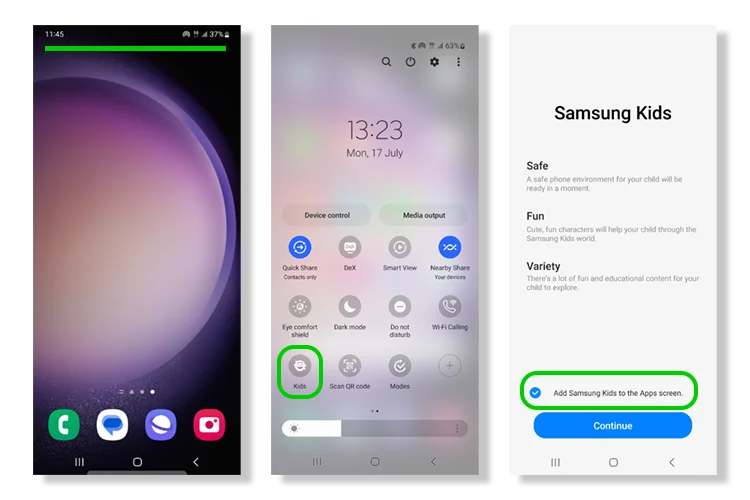
How do I set up Samsung Kids?
For some devices, Samsung Kids is automatically visible However, this isn’t the case for every Samsung device.
To get Samsung Kids:
Step 1 – Navigate to the Quick Panel by dragging your finger from the top of your screen down until you see all your available buttons. Swipe your finger left until you see the plus icon. Tap it.
Step 2 – Under Available buttons, find Kids. Drag it down to join your active buttons.
To set up Samsung Kids:
Step 1 – Open the Kids button and tap Start. Create and confirm a 4-digit PIN. This allows you to toggle parental control mode or exit the app. Do not share this PIN with your child.
Alternatively, you can use the PIN you already use or the pattern that unlocks your device.
When prompted, allow notifications.
Step 2 – Samsung Kids comes with preset app options. However, you must download them to use them. Tap an app icon to learn more and then Install to start the download.
Samsung Kids is now ready for your child to use.
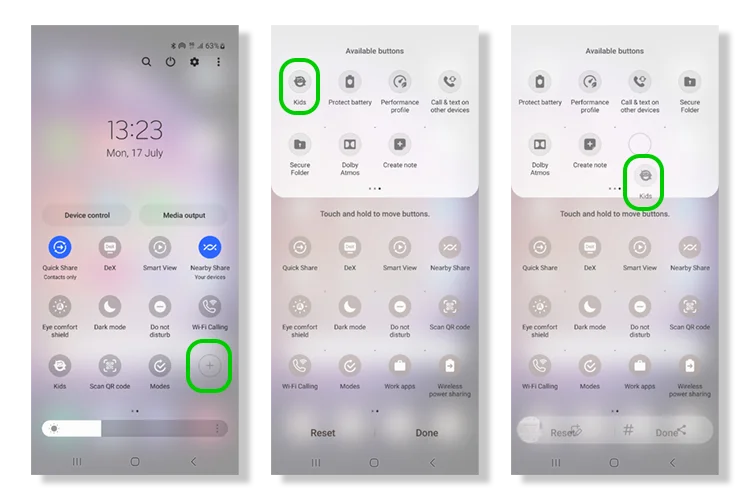

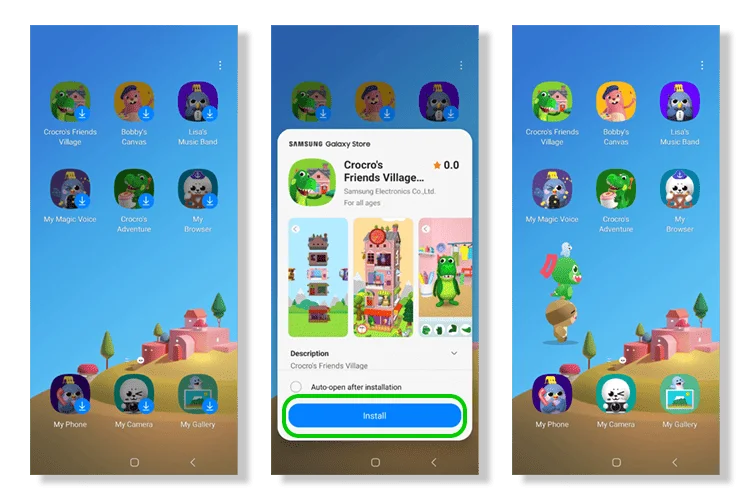
Where do I find parental controls?
Samsung Kids parental controls allow you to manage screen time, set bedtime, customise allowed content and more.
To review parental controls:
Step 1 – From the Samsung Kids home screen, tap the three dots in the top right corner.
Step 2 – Select Parental controls, enter your PIN and choose which controls to customise.
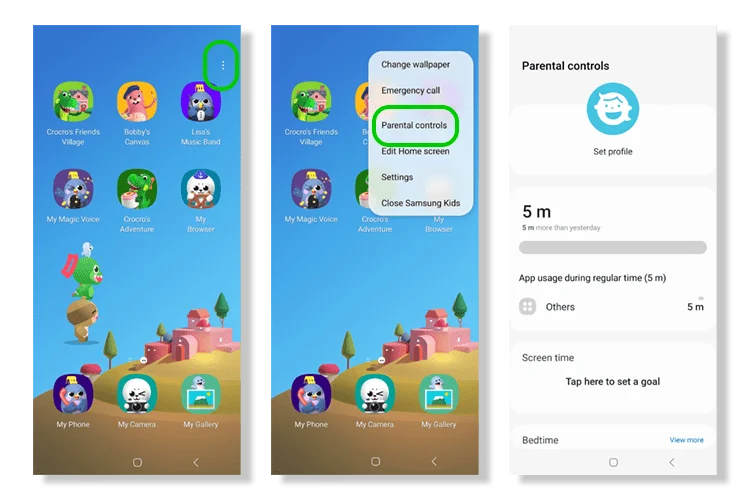
Set regular screen time breaks
If you have more than one child using Samsung Kids, creating profiles can help personalise the app to their interests and age. You can add up to 6 separate profiles.
To create a profile:
Step 1 – From the Parental controls screen, tap the Samsung Kids icon.
Step 2 – Enter their information and tap Save.
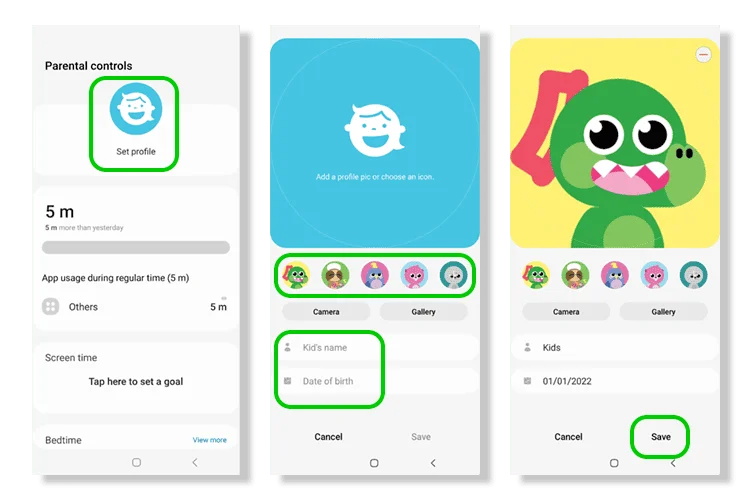
Where do I manage screen time?
Review how much time your child spends on their device and set daily playtime limits.
To manage screen time:
Step 1 – From the Parental controls screen, tap Screen time.
Step 2 – Tap the toggle so it’s blue to turn it on.
Keep the same goals every day or set custom goals for every day of the week.
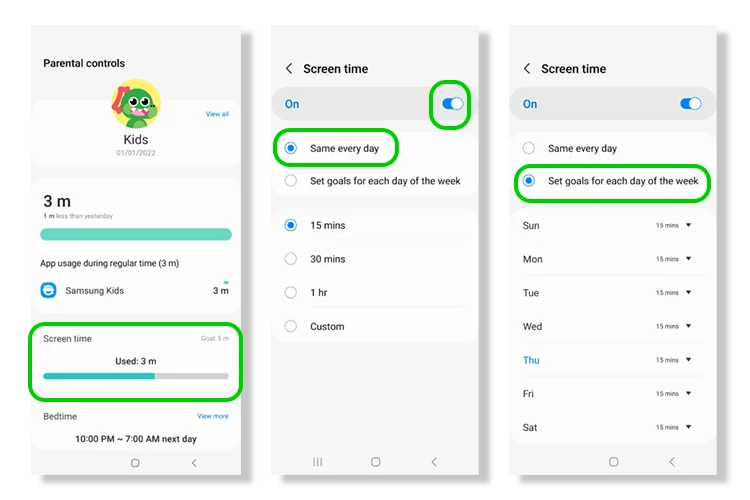
Setting bedtime limits
As a part of daily playtime limits, Samsung Kids has a separate setting for bedtime. This can help establish important routines around sleep and device downtime.
To set a bedtime:
Step 1 – From the Parental controls screen, tap Bedtime. Set a name along with the hours and days Bedtime should turn on.
When Bedtime arrives, the screen will let your child know. See how to enable certain apps for Bedtime.
Step 2 – You can add multiple schedules. When you tap Bedtime, you will see all schedules. To delete one, select the three dots in the top right corner and tap Delete.
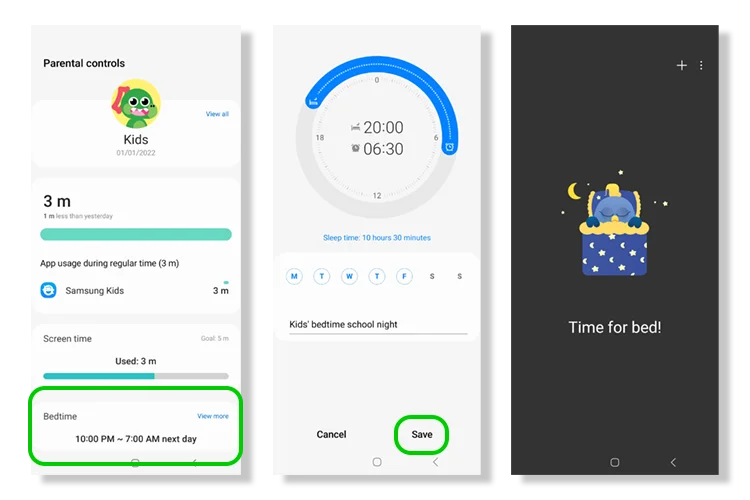

How do I add a contact?
You can add contacts your child’s Samsung Kids profile. This means they can communicate with friends and family safely.
To add a contact:
Step 1 – From the Parental controls screen, scroll to the bottom under Allowed content and select Contacts. Select Allow when prompted.
Step 2 – Tap the + and search for a contact to add from your device’s list. Tap Done when you finish adding contacts.
Your child can place voice calls to anyone you add.
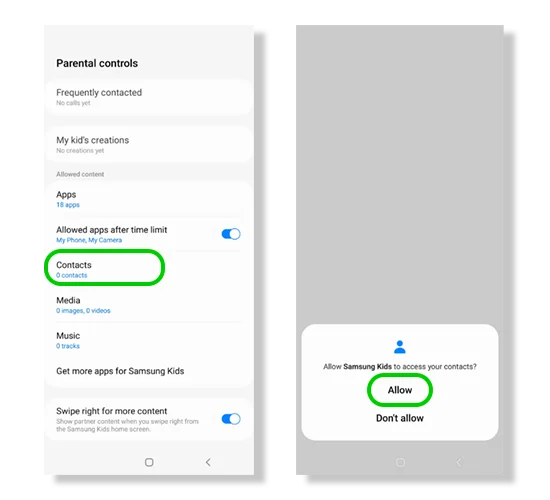
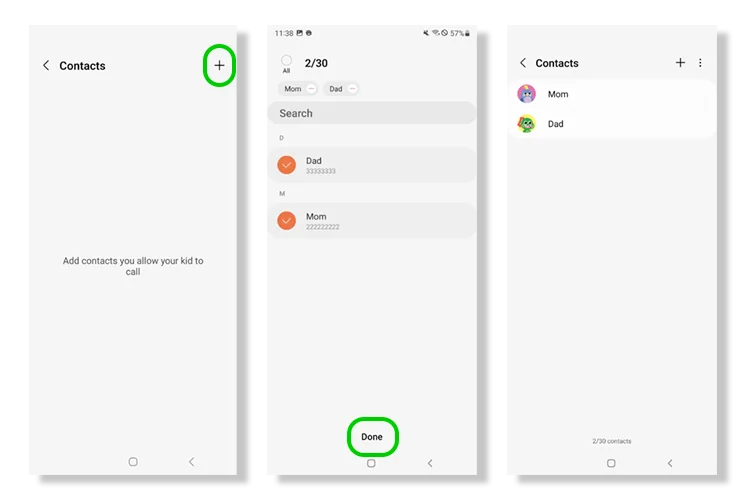
How do I manage access to apps?
You can choose to limit the apps your child uses to the ones offered within Samsung Kids. Or, you can add different ones.
To add additional apps:
Step 1 – From the Samsung Kids Parental controls screen, scroll to the bottom under Allowed content and tap Apps then the + button at the top right.
Select which apps to add and tap + Add.
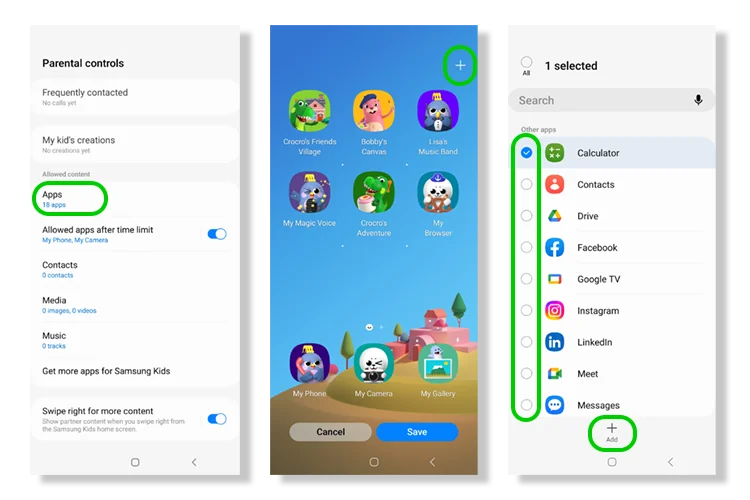
Step 2 – Tap Save to enable access within Samsung Kids. The app will then show as a gift. Tap it to open the gift and use the newly added app.
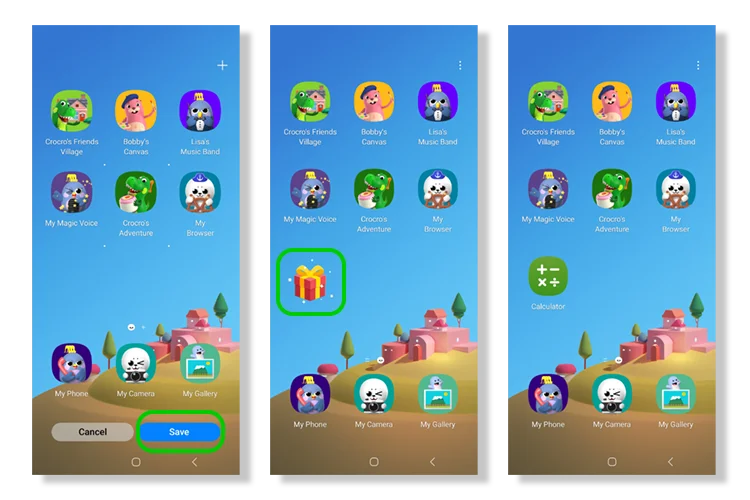
To allow apps after time limits:
Step 3 – Under Allowed content on the Parental controls screen, tap the toggle next to Allowed apps after time limit. Then, tap the option to open it up.
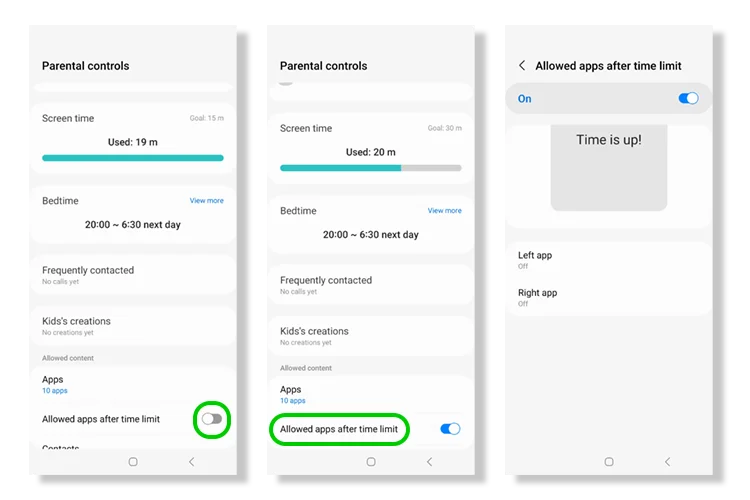
Step 4 – You can choose two apps, which will appear on the right or left of the screen. Tap Left app or Right app to set it up. Then, choose the app to add it.

Manage access to photos and music
You can add photos and videos to Samsung Kids with parental controls. This lets your child view or listen to approved media content while using their device.
To add photos and videos:
Step 1 – Under Allowed content on the Parental controls page, tap Media. In the top right corner, tap the + icon and select the album or file you want to add.
Step 2 – Press + Add to confirm your choice.
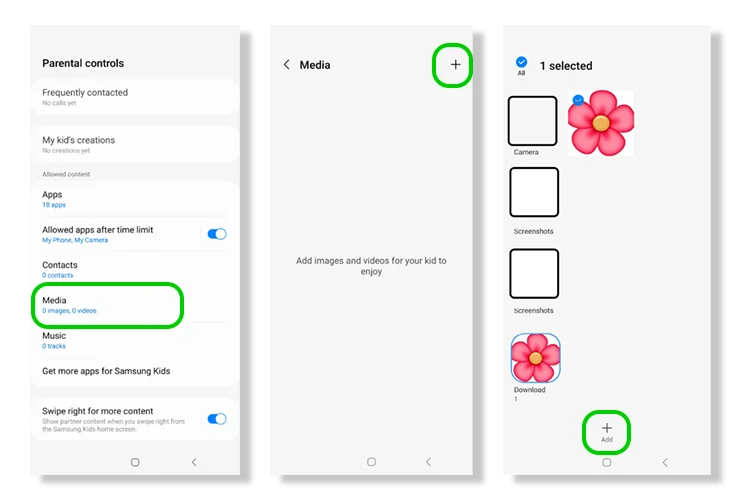
To add music:
Step 1 – Under Allowed content on the Parental controls page, tap Music. In the top right corner, tap the + icon.
Step 2 – Select the audio files you want to add, then press Done.
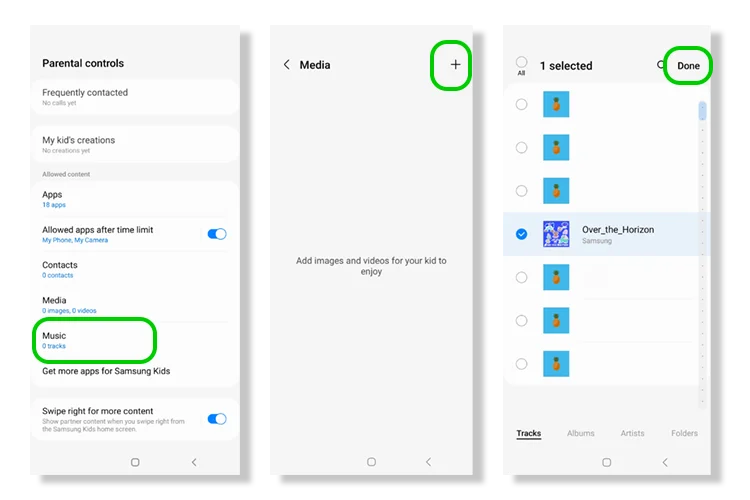
How do I close Samsung Kids?
When your child finishes using your or their device, you can close Samsung Kids to use the device as normal. Children cannot close it on their own and will need you to input your PIN.
To close Samsung Kids:
Step 1 – From the Samsung Kids home screen, tap the 3 dots in the top right corner and choose Close Samsung Kids.
Step 2 – Enter your PIN to confirm.
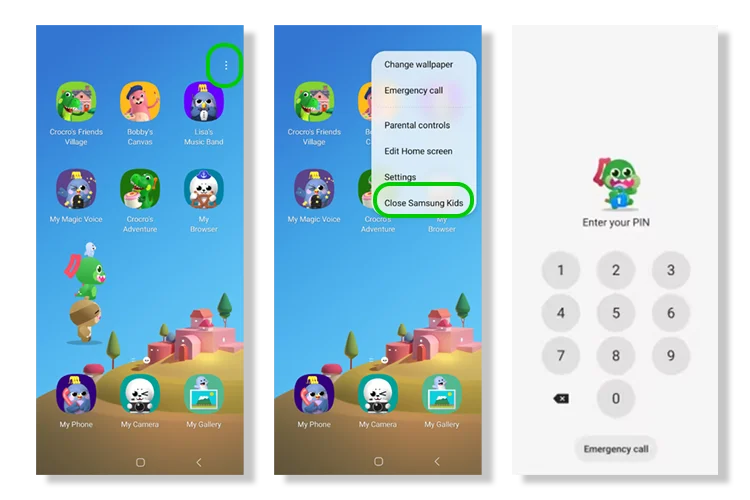
How to set parental controls on Samsung Kids
- How can I access Samsung Kids with Quick Panel?
- How do I set up Samsung Kids?
- Where do I find parental controls?
- Set regular screen time breaks
- Where do I manage screen time?
- Setting bedtime limits
- How do I add a contact?
- How do I manage access to apps?
- Manage access to photos and music
- How do I close Samsung Kids?
- More resources
View more guides
Discover more parental controls to manage children’s devices, apps and platforms for safer online experiences.
