Quick advice
Get your child’s Samsung smartphone or tablet set up for safety quickly with these top settings.
Create a child account
Create a separate account for your child to customise their safety, especially on shared devices.
Restrict content
Set age ratings for apps and games in the Galaxy Store to protect your child from inappropriate content.
Track location
Turn on location tracking for your family so you can stay on top of safety outside of the home.
Video guide
 Close video
Close video
How to set parental controls on Samsung smartphones and tablets
You will need access to your child’s smartphone or tablet as well as a bank card for parent verification.
Create a child account on a new device
Step 1 – Create a Google account for your child if they do not have one.
This account is essential to manage a range of Google services and apps through Google Family Link.
To get started, visit our step-by-step guide – Google Family Link parental controls.
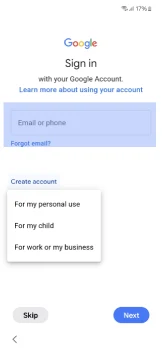
For new devices:
Step 1 – During the set-up of the device, follow the prompts to set up the initial settings.
Step 2 – Log in with the child’s Google account on their device or create one for them.
Step 3 – Follow the prompts and log in with the parent or carer’s Google account.
Please note that you will need your own account to authenticate both the Google account and the Samsung child account.
The required credit card details are just to verify it’s you. This process allows a more secure and tailored experience for your child while allowing you to oversee their digital journey.
Step 4 – Follow the prompts to finish setting up parental controls
Google Family Link will be automatically installed on the parent or carer’s device.
How to set up a Samsung child account on new devices
How to set up a Samsung child account on new devices
Setting up this account will enable you to manage your child’s parental control features in one place.
This includes Galaxy for Families features specific to Samsung devices (as well as your child’s Google account settings).
Here are the steps to create a Samsung account on the parent/guardian device
Step 1 – When prompted during the setup of the new child’s device, use their details to log in to the Samsung Child account.
Step 2 – Open Settings, and then tap your Samsung account name.
Step 3 – Tap Family, then tap Add family member, and then tap Create child account.
Note: You can also tap Invite someone, and then send an invitation via email, Samsung account ID, or QR code. Please see the next section for more details.
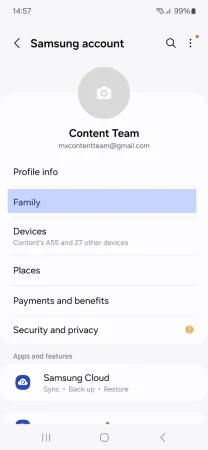
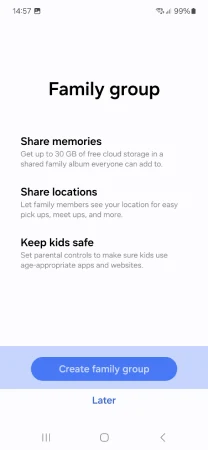
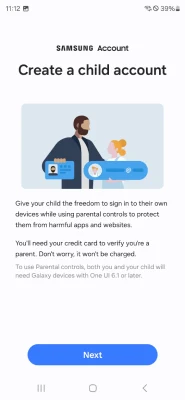
Step 4 – Tap Next, and then review the Child Privacy Disclosure to Parents. Tap Agree.
Step 5 – Agree to the options on the following screen, and then tap Agree to confirm.
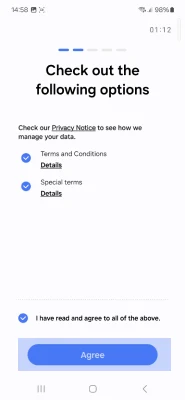
Step 6 – Next, you will need to enter your credit card’s security code. Tap Verify.
Note: If you have not registered a credit card to your Samsung account, tap Register card, and then follow the on-screen instructions.
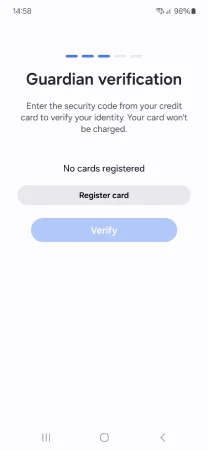
Step 7 – Enter your child’s information and tap Create account.
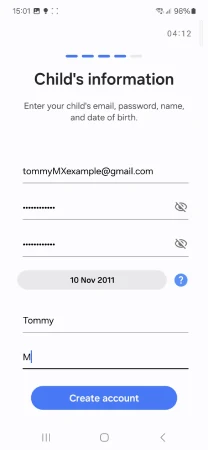
Step 8 – Next, you must enter the verification code sent to your child’s email address. Tap Verify to create your child’s account, and then tap Next.

Step 9 – Review the information about SmartThings Find. For this example, tap Skip.
Note: To continue setting up SmartThings Find if desired, tap Next.
From here, you will be able to select your child’s account and manage the apps they have access to. For example, you can tap personal data access, and then tap the switch(es) next to the apps you do not want them to use. When you’re finished, tap Block.
Your child’s Samsung account will be automatically added to your Family Group. Now they can sign in to their own Samsung account on their devices.
Please note that once the account has been set up, the child will receive a notification letting them know the phone is being supervised by their guardian.
How to set up a Samsung child account on existing devices
If you are using an existing Samsung smartphone or tablet for your child (hand-me-down), we recommend you do a factory reset.
To learn how to do this, click here.
After this, you can create a new Samsung Child Account as shown in the steps above. This should be done on the guardian’s or parent’s device, and not on the child’s device.
Managing Website Access on Samsung Internet browser
Step 1 – On your device go to Galaxy for Families Account, and select your child.
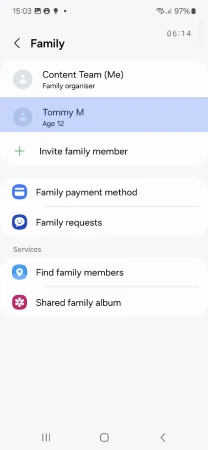
Step 2 – Click on Web content to manage settings on their Samsung Internet browser.
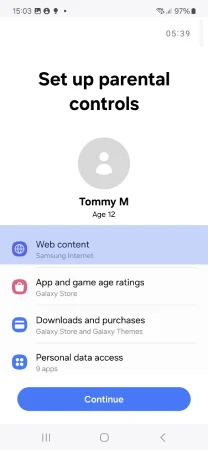
Step 3 – Choose from the following options to manage what they have access to:
- Allow all sites (no restrictions)
- Allow only sites you choose (most restricted)
- Try to block explicit sites
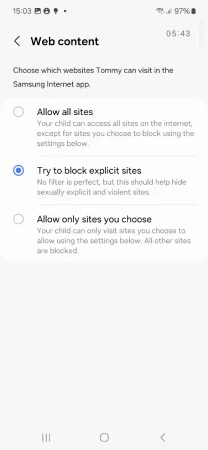
How to check your child's browser history
Your child’s browser history includes a record of the pages they visit.
Each browser has its own history, so if your child downloads a browser different from Samsung Internet, you might need to check that as well.
To check browser history on Samsung Internet:
Step 1 – Tap the Internet icon to open the browser then tap the Menu icon represented by 3 lines at the bottom right of your screen.
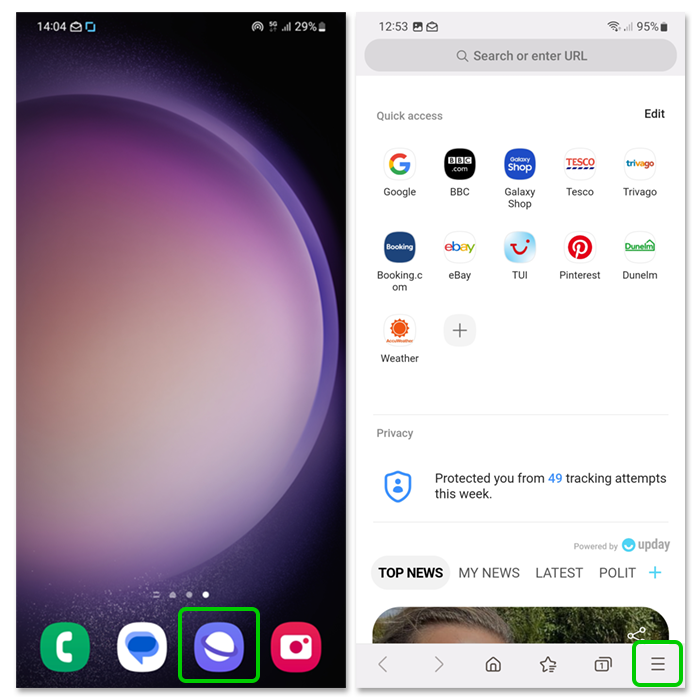
Step 2 – Tap the clock icon that says History. You can then view their video history and web history in chronological order.
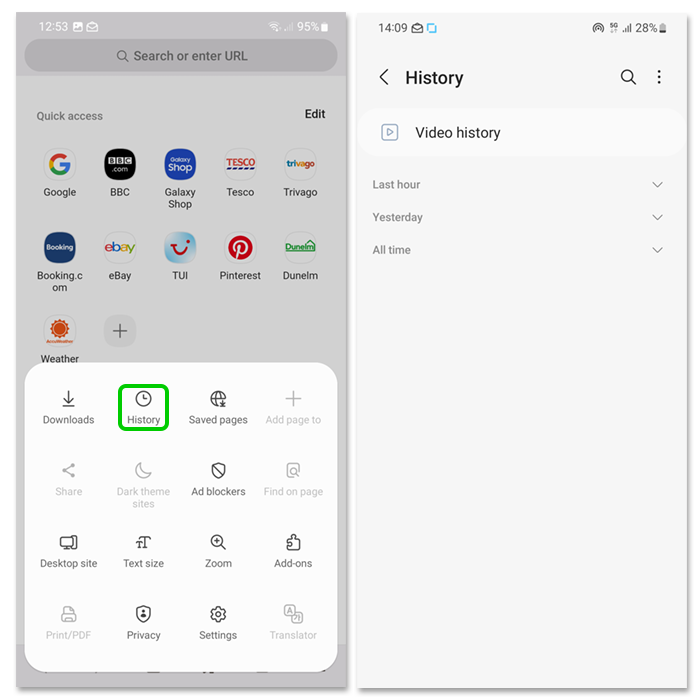
If you notice they visit inappropriate sites or watch inappropriate content, it’s important to talk to them about it in a calm and open manner.
Manage App and Game Age Ratings (Galaxy Store)
Steps to Set Age Ratings for App & Game Downloads:
To set content restrictions:
Step 1 – Open Galaxy Store Settings:
Go to Settings > Samsung account > Family > Select your child’s account.
Step 2 – Set Maximum Age Rating:
Select App & Game Age Ratings to set the maximum age limit for downloads.
Choose from:
- All ages (most restricted)
- 12+
- 16+
- 18+ (no restrictions)
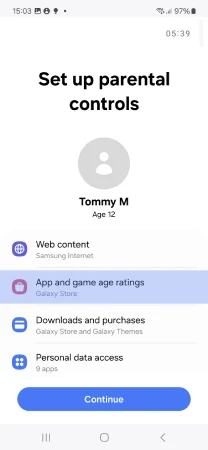
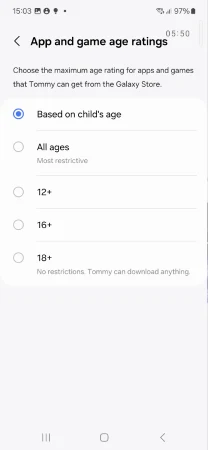
Step 3 – App Download Restriction Notifications:
When a child tries to download an app beyond their age limit, they will receive a restriction message.
Parents will also receive a notification to approve or deny the download.
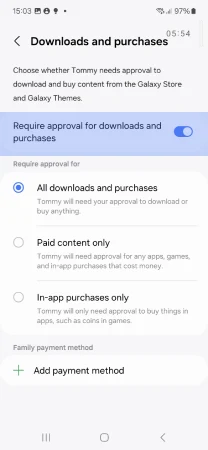
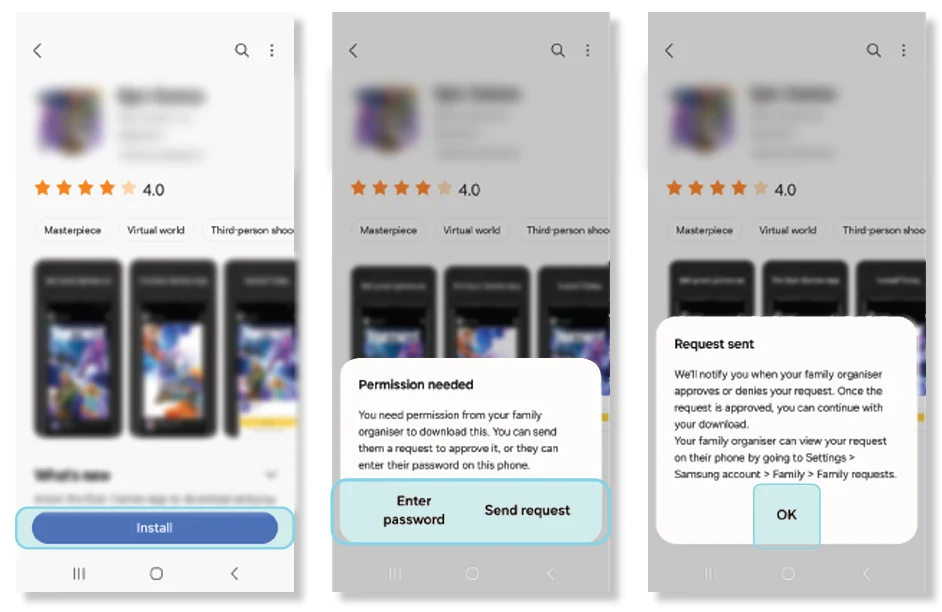
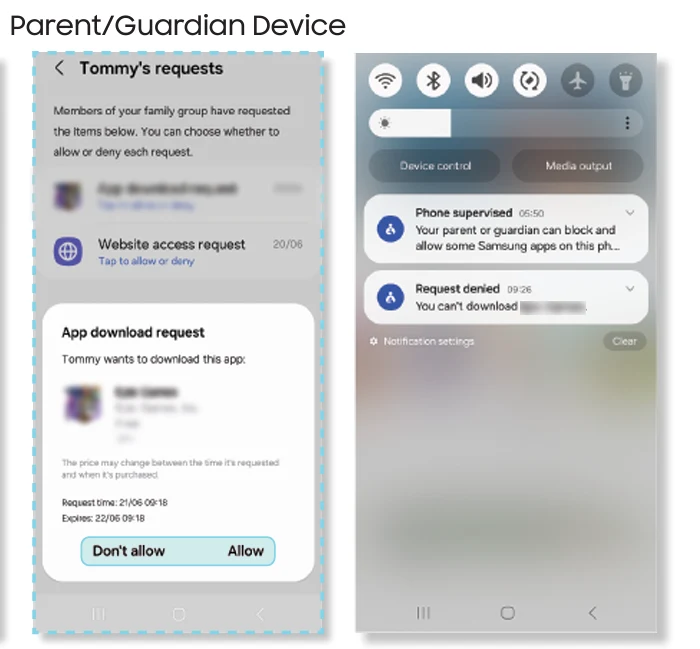
Step 4 – Setting Parental Controls on Social Media & Gaming Apps:
If you allow your child to download social media or gaming apps, set up parental controls directly on each app.
Check out How-To Guides for setting parental controls on Social Media Apps and Gaming Platforms.
How to set a password for Secret Mode
Secret Mode is available with Samsung Internet on Samsung smartphones. It allows users to browse without tracking the sites they visit.
You can set a password to access Secret Mode so that your child cannot access it. This will ensure they use the regular browser.
To set a Secret Mode password:
Step 1 – Tap on the Samsung Internet icon to open the browser, then tap on the tabs icon.
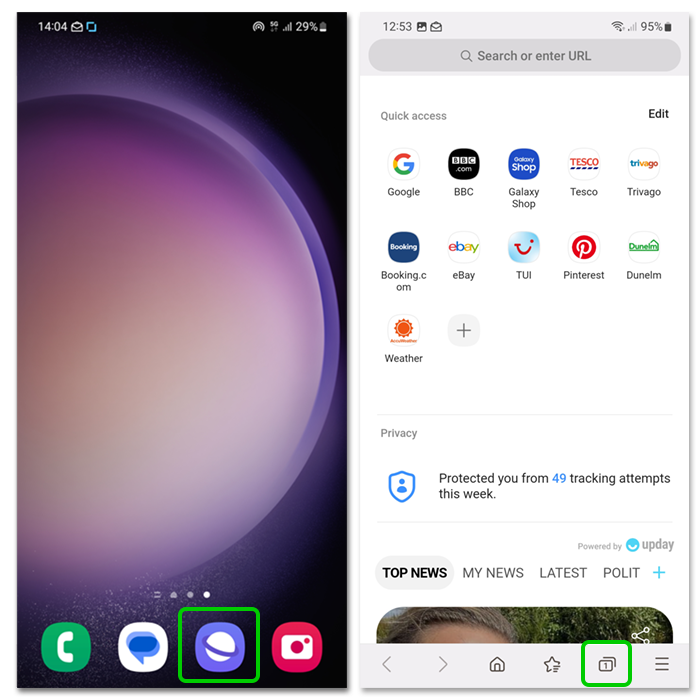
Step 2 – At the bottom of the screen, tap Turn on Secret Mode. A screen that says ‘Keep your browsing private and safe’ will appear. Next to Lock Secret Mode, change the toggle to blue and tap Start.

Step 3 – Set a password. It must have at least 4 characters, including at least 1 letter. Enter it, press continue and then re-enter it.
You can also choose to use biometrics (fingerprint or face, depending on smartphone model). This is a safer way to secure your phone.
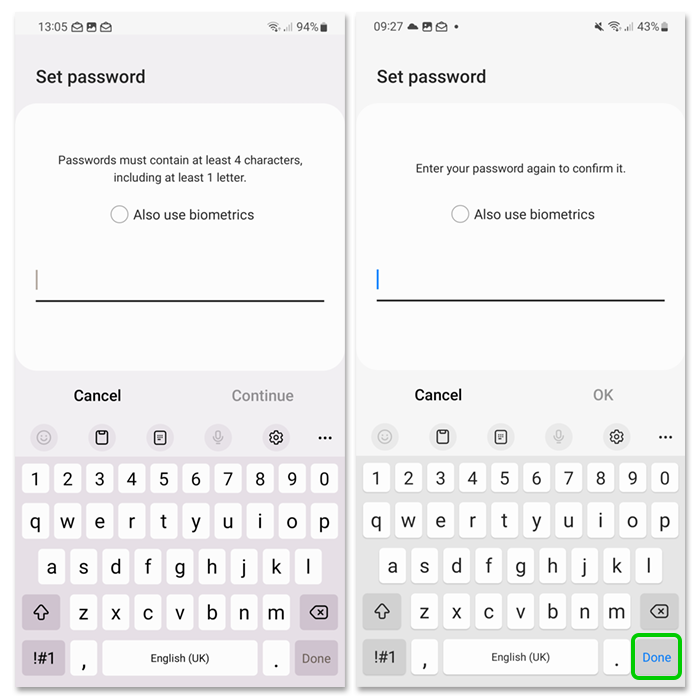
Step 4 – When in Secret Mode, you can access the setting through the Menu button represented by the 3 dots on top right of your screen. Here, you can reset Secret Mode to restore settings or create a new password.
Note that Secret Mode is not available while using a Samsung Child Account.
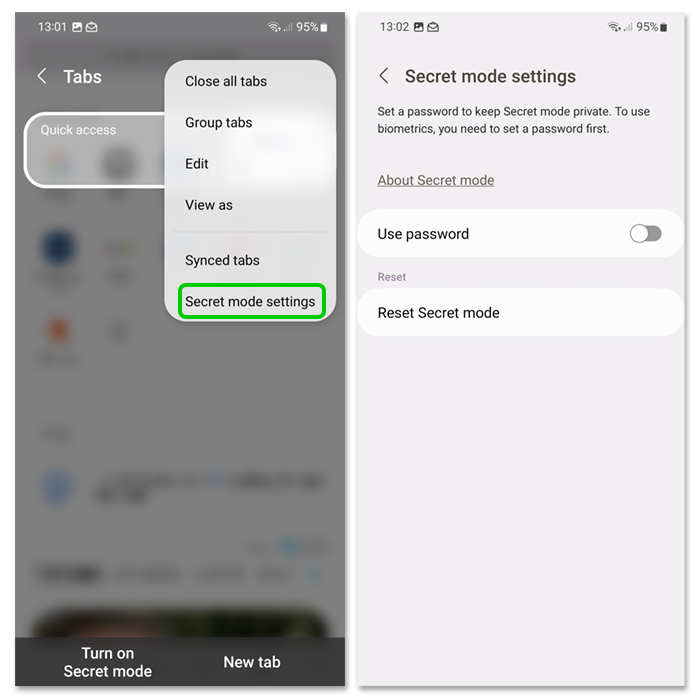
How do I create a Secure Folder?
The Secure Folder lets you keep your private files, images and apps in a separate secured folder. It is only available on devices running on the Android Nougat 7.0 operating system and above.
You can create a Secure Folder for your child to use on your device.
To create a Secure Folder:
Step 1 – To create a Secure Folder, you or your child first needs a Samsung account. Use the Samsung smartphone’s Search Bar and search Secure Folder. Tap on the result.
You can also access this through Settings > Biometrics and security > Secure Folder.
Step 2 – Once in the Secure Folder, you’ll need to sign in with your Samsung account and agree to permissions. Then, you must select a way to access it. You can choose from a PIN, password or pattern. A password offers the highest level of security.
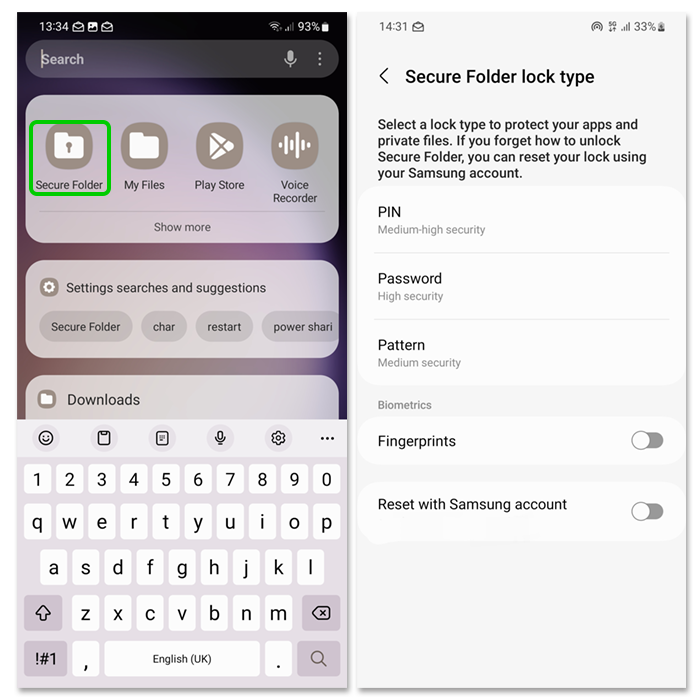
Step 3 – Your Secure Folder will be added as a shortcut to your home screen. Tap on it to open the folder.

Adding files and apps to your Secure Folder
Once you’ve set up your Secure Folder, you can add files and apps to keep secure. These will then only be accessible with your PIN, password or pattern you created.
To add files to your Secure Folder:
Step 1 – Open your Secure Folder and tap the 3 dots in the right corner of the folder.
Step 2 – Tap Add files. Then, choose the type of file you want to add. You can select multiple files to add at once. Choose to Move them completely or Copy them. If you Copy them, the files will still exist outside of the folder.
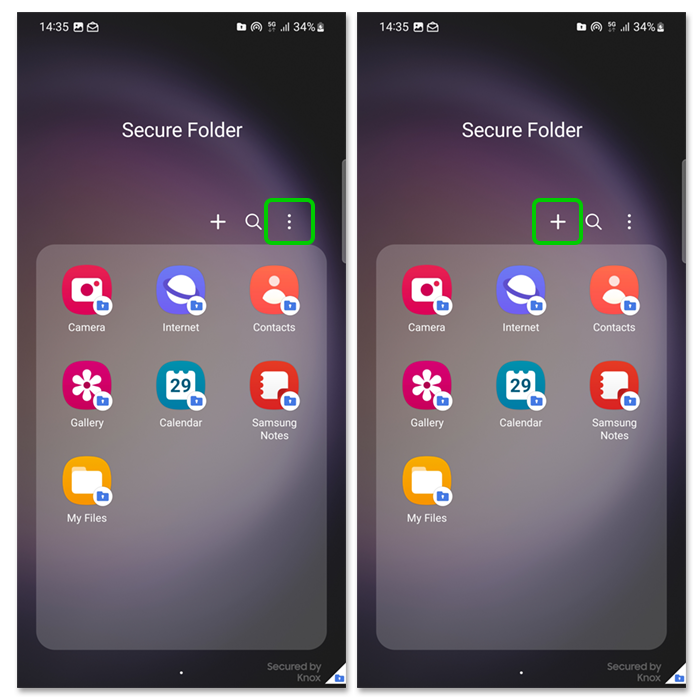
Step 3 – You can then access these files by opening your Secure Folder and tapping Gallery (for images) or My Files (for other files).
To add files to your Secure Folder:
Step 1 – Open your Secure Folder and tap the plus sign (+) at the top of the folder.
Step 2 – Select the apps you want to add and tap Add.
You can also download new apps from the Samsung Galaxy Store or Google Play Store here. These will be added directly to your Secure Folder.
How to Manage Purchase Restrictions on the Galaxy Store for Kids
You have the option to decide whether your child needs permission to download and purchase content from the Galaxy Store.
Set purchase restrictions
Step 1 – Go to your Galaxy Family setting.
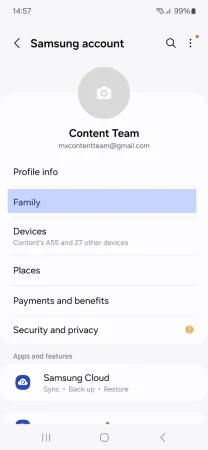
Step 2 – Tap or click on your child’s profile.
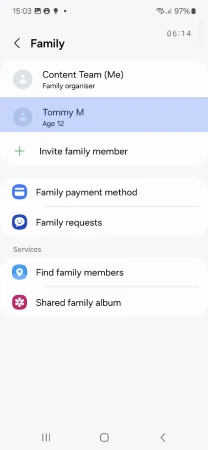
Step 3 – Select downloads and purchases.
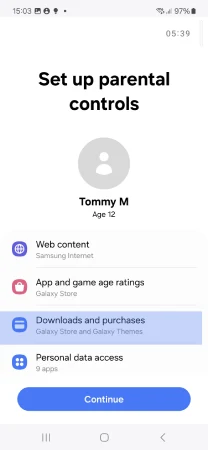
Step 4 – Toggle ‘Require approval for downloads and purchases’.
Slide the toggle switch to the right so it turns blue, indicating that restrictions are now active. This ensures your approval is needed before any download or purchase is completed.
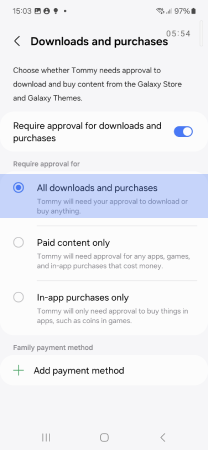
Choose the Restriction Level
You can select one of the following options to best suit your needs:
- All downloads and purchases: Requires approval for all downloads, whether free or paid, and all purchases (highest level of protection).
- Paid content only: Allows free apps to be downloaded without approval, but paid content will need your permission.
- In-app purchases only: Allows all apps to be downloaded but requires approval for any in-app purchases.
Confirm and Save
After selecting the appropriate level of restriction, exit the settings menu. The restrictions will now be active.
How to Set Up Location Sharing on Samsung Find for Kids
Samsung Find allows you to share your child’s location with up to 5 family members. Follow these steps to activate and manage location sharing:
Step 1 – Go to Galaxy Family settings and tap on ‘Find family members’.
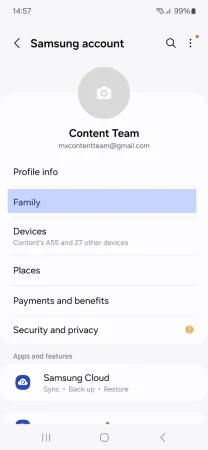
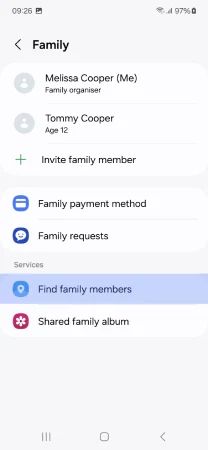
Step 2 – Open the Samsung Find App through the Galaxy for Families menu on your child’s device. For devices released after the Galaxy S24, this app comes preloaded.
If the app isn’t installed, you can download it from the Galaxy Store.
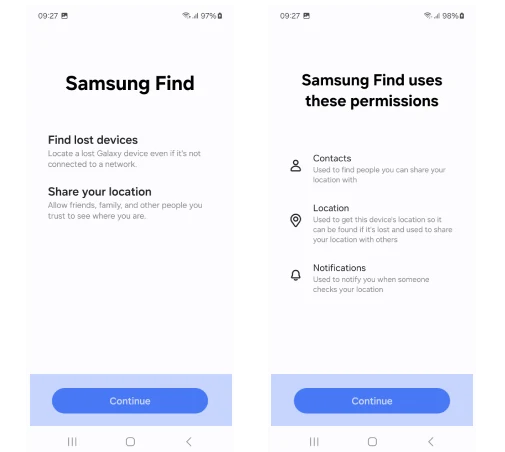
Steps 3 – Activate Location Sharing – allow Samsung Find to access your child’s device location, contact or notification by tapping on ‘Allow’ and selecting the ‘While using the app’ option on the following screen.
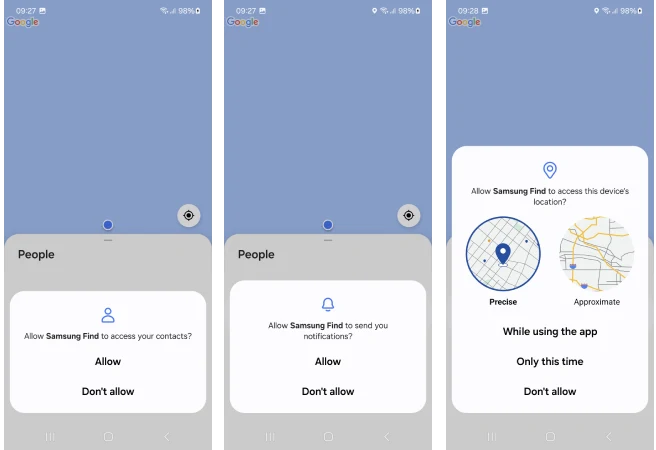
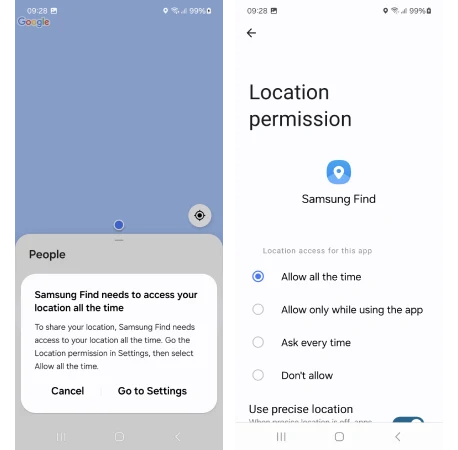
Step 4 – Share parent’s location with your child – You can also share your location with your child by toggling the ‘Share my location‘ and selecting the options available.
Handling Notifications: If a Samsung Find user (User A) shares a location with someone who doesn’t yet have the app (User B), User B will receive a notification through the Group Sharing App. This notification informs them that User A is requesting to share a location
Monitoring and Updating: You can manage and update the location-sharing settings at any time by returning to the Samsung Find App.
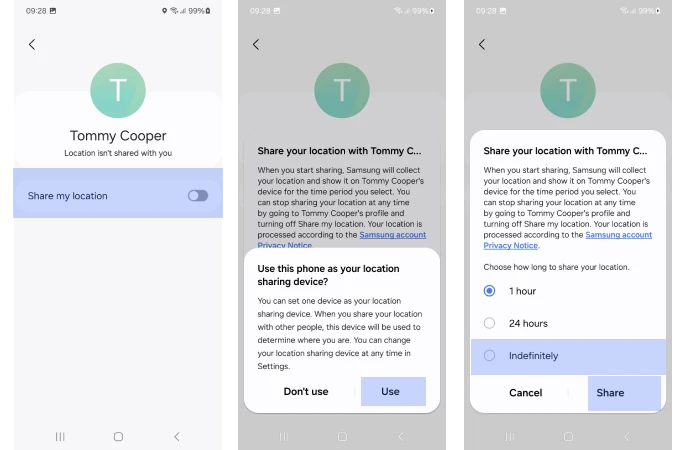
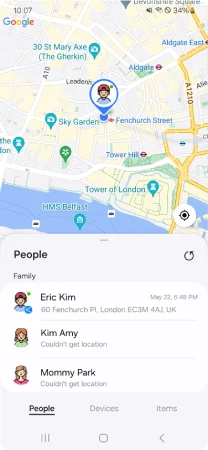
What is Find My Mobile?
Find My Mobile is a feature that helps you locate a lost Samsung Galaxy device. It also lets you lock or unlock the device or completely wipe the device data, including Samsung Pay payment information.
To set up Find My Mobile:
Step 1 – Open Settings > Tap your Samsung account at the top of the menu.
Steps 2 – Tap Find My Mobile and toggle on (to blue) the options you’d like enabled. They include:
- Allow this phone to be found
- Remote unlock
- Send last location
- Offline finding
If this device goes missing, you can then remotely access these options. Learn more with Samsung UK.
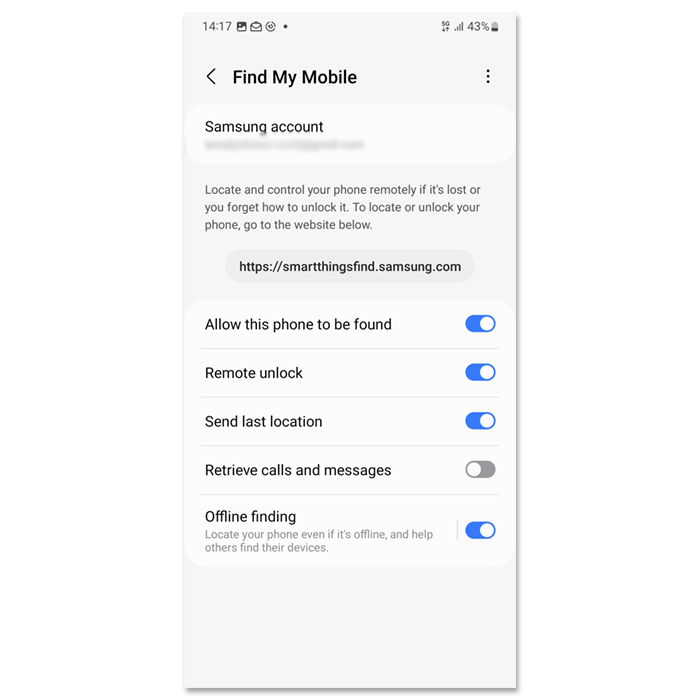
How to Set Up Family Album Sharing Through Linked Samsung Accounts
Samsung offers a convenient way to share and manage family photos by setting up a shared album through linked Samsung accounts. Follow these steps to create and manage a shared family album:
Step 1 – Open the Samsung Gallery App: On your child’s device, open the Gallery App to access photos and albums. Then select Shared family album > Get started.

Step 2 – Set Up Family Sharing: Follow the instructions to create a shared album.
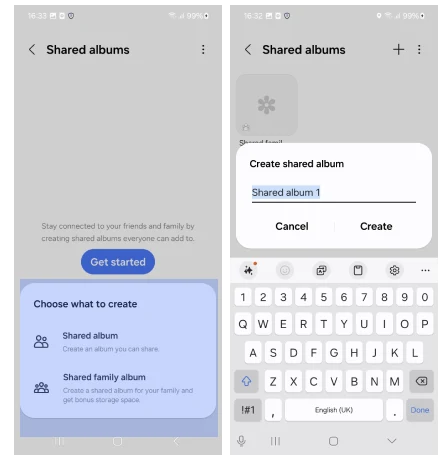
Step 3 – Link Samsung Accounts: Follow the prompts to link the Samsung accounts of the family members you want to include in the shared album. This will allow you to grant access to the shared album.
Select Permissions for Family Members: Once the accounts are linked, choose which family members can view, edit, and contribute to the shared album. You can manage permissions for each family member based on their role in the album (viewers, contributors, or editors).
Share the Album: Once set up, family members will receive a notification that they’ve been added to the shared album. They can now view, edit, or add photos based on the permissions you’ve granted.
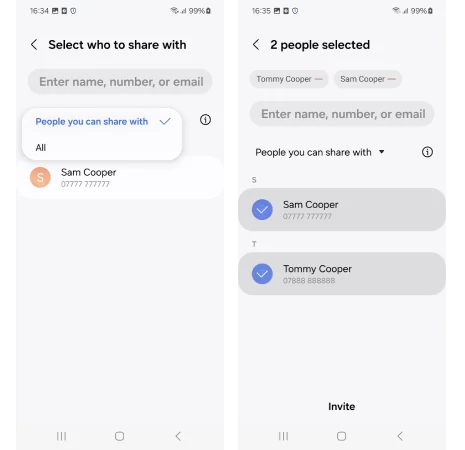
Step 4 – Manage and Update the Album
You can manage the shared album at any time by adding new members, adjusting permissions, or removing access through the settings in the Gallery App.
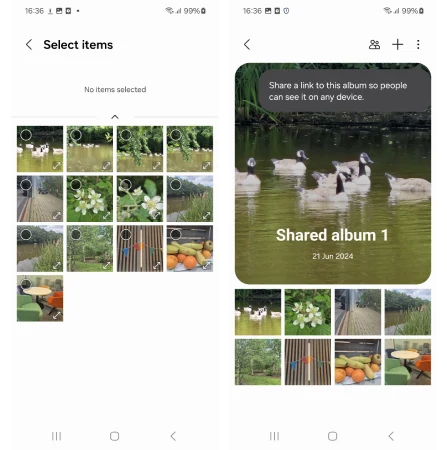
Using Google Family link
To manage Google Apps and services you can implement Google parental controls using Google Family Link.
Get advice on how to make use of this here.
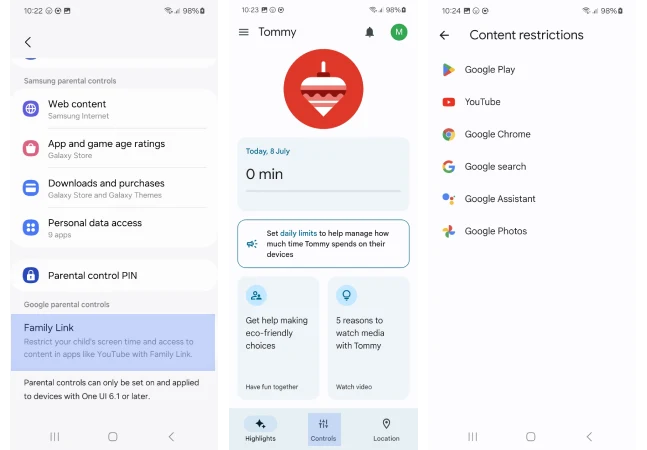
How to set parental controls on Samsung smartphones and tablets
- Create a child account on a new device
- How to set up a Samsung child account on new devices
- How to set up a Samsung child account on existing devices
- Managing Website Access on Samsung Internet browser
- How to check your child's browser history
- Manage App and Game Age Ratings (Galaxy Store)
- How to set a password for Secret Mode
- How do I create a Secure Folder?
- Adding files and apps to your Secure Folder
- How to Manage Purchase Restrictions on the Galaxy Store for Kids
- How to Set Up Location Sharing on Samsung Find for Kids
- What is Find My Mobile?
- How to Set Up Family Album Sharing Through Linked Samsung Accounts
- Using Google Family link
- More resources
View more guides
Discover more parental controls to manage children’s devices, apps and platforms for safer online experiences.
