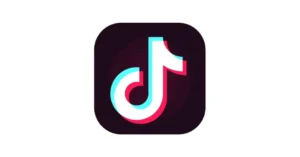Quick advice
If your teen uses TikTok, these top 3 tips can help keep their experience positive.
Set up Family Pairing
Manage screen time, notifications, content and who can contact your child with Family Pairing.
Use Restricted Mode
Automatically restrict inappropriate content with a switch to help keep your teens' feed positive.
Manage screen time
Help your teen avoid too much passive scrolling by setting daily limits and break reminders.
How to set parental controls on TikTok
For Family Pairing, you will need your own TikTok account. Otherwise, you will need access to your teen’s TikTok account. It’s best to review these settings together.
How to set up Family Pairing on TikTok
Family Pairing is a parental control feature on TikTok. It lets parents and teens customise teen account settings based on individual needs. To manage or view Family Pairing controls, you need to first link the parent and teen accounts.
To link a parent and teen account:
Step 1 – On your device, go to your profile and then tap the 3 horizontal lines located in the top right-hand corner. Tap Settings and privacy.
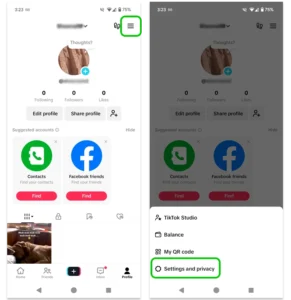
Step 2 – Scroll down and tap Family Pairing. Tap Continue and then choose your role as a parent to get access to a QR code or to send a link to your teen.
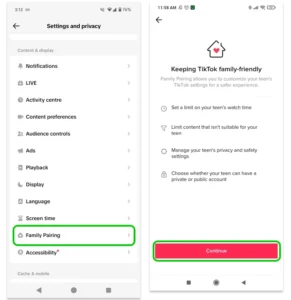
Step 3 – Your teen will need to open Family Pairing on their device to scan the QR code, or they can follow the link you sent to them.
They can review what you’ll be able to do and then should select Link accounts and confirm their choice before seeing the settings you can manage.
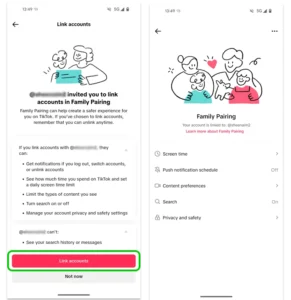
Step 4 – Access Family Pairing on your device and select your child to start customising settings. You can also add another child here and manage the notifications you receive.
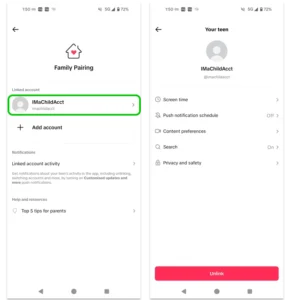
How to manage screen time
With Family Pairing, you can set daily screen time limits, schedule time away and receive weekly screen time updates on your teen’s use.
If you do not use Family Pairing, you can still set screen time controls, including Sleep reminders.
To set daily screen time limits with Family Pairing:
Step 1 – Go to your child’s account through Family Pairing. Select Screen time > Daily screen time.
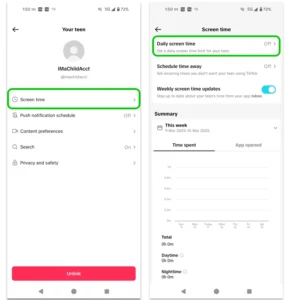
Step 2 – On the information screen, tap Set screen time limit.
Set limits that are the same or different each day. You might allow your teen more time at the weekends, so custom limits per day might work better for you. The shortest time limit you can set is 40 minutes. For shorter time limits, use external parental controls apps.
Tap Set screen time limit again to save the limits you set.
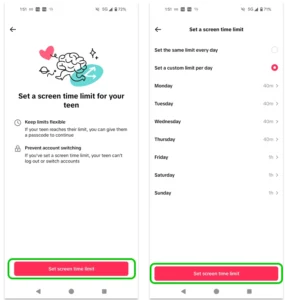
To set Time away with Family Pairing:
From the Screen time setting within Family Pairing, tap Schedule time away and make sure the toggle is blue.
Customise the times for each day that you don’t want your child to access TikTok, such as during the school day or during bed time. Teens can set sleep restrictions on their account as well.
If your teen wants to use TikTok during Time away, they will need to request it. You will need to approve it.
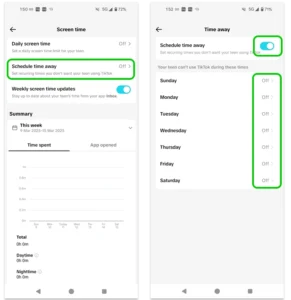
To manage screen time without Family Pairing:
Teens aged 13-17 have default screen time restrictions of 1 hour on TikTok. You can customise these further through Family Pairing or directly on their account.
Step 1 – Go to their profile, then tap the 3 horizontal lines located in the top right-hand corner. Tap on Settings and privacy.
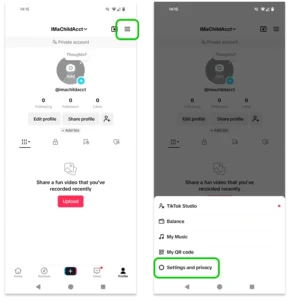
Step 2 – Scroll down to Screen time. Customise Daily screen time, screen time breaks, Sleep reminders and Time away here.
If you use Family Pairing, your teen can only add Screen time breaks and Sleep reminders.
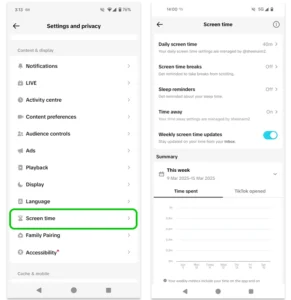
To set Screen time breaks:
Step 1 – From the Screen time menu under Settings and privacy, tap Screen time breaks > Schedule break.
Step 2 – Choose from preset times or create a custom break time.
If your child has a Daily screen time limit, encourage them to think about breaks that fit best within that limit. For example, if they have a 40 minute limit, 10 minute break reminders would make more sense than 30 minute break reminders.
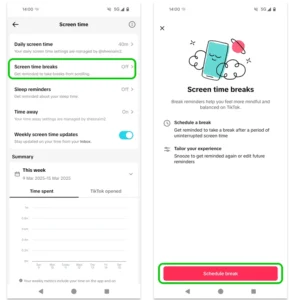
How to set sleep reminders on TikTok
Users can set a sleep reminder on TikTok to minimise distractions during sleep and promote wellbeing.
Additionally, when teens under 16 use TikTok after 10PM, their For You feed will be interrupted by the wind-down feature to help them transition to sleep.
The Wind Down feature can help teens unwind for bed.
 Close video
Close video
To edit sleep reminders on your teen’s account:
Step 1 – Guide them to their Settings and privacy menu > Screen time > Sleep reminders (or Sleep hours).
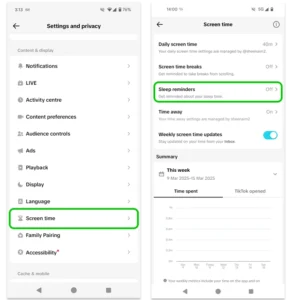
Step 2 – Tap Set up and choose the Start time. For teens, the end time will automatically be 8 hours later. The end time cannot be edited. Tap Done.
Adults can set this feature up for themselves as well but will see an end time that is 7 hours later instead of 8.
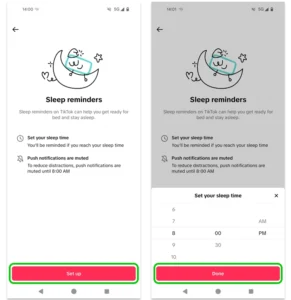
Where to manage notifications
With TikTok parental controls (Family Pairing), you can customise when your teen receives push notifications.
Your teen can also customise what types of notifications they receive in their own app.
To limit push notifications with Family Pairing:
Go to your child’s account through Family Pairing. Select Push notification schedule, then turn the toggle blue and set a schedule for push notifications to stay off.
Push notifications are automatically off for teens between 9PM and 8AM. However, you can add an additional schedule such as during the school day.
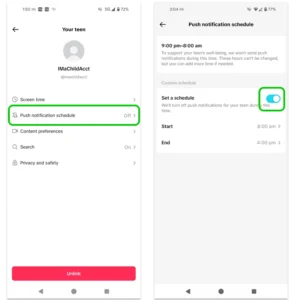
To customise notifications on TikTok:
Your teen can customise what types of push notifications they receive during the active hours.
To support their wellbeing and screen time balance, we recommend turning off all notifications or those that encourage your teen to stay on the platform such as new post or Streak notifications.
Step 1 – Access the Settings and privacy menu then tap Notifications. Here, you can turn off push notifications or add schedules like with Family Pairing.
To turn off individual notifications, tap the toggle to turn it grey next to the relevant notification. Some notifications will have further and, which you can access by tapping the arrow where there isn’t a toggle.
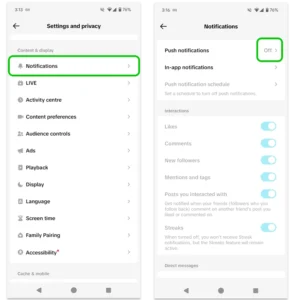
Step 2 – Tap In-app notifications to customise what alerts your teen receives while using TikTok. Tap the toggle next to each notification you want to turn off (grey).
We recommend limiting these notifications to comments and similar direct contact to help them manage their screen time.
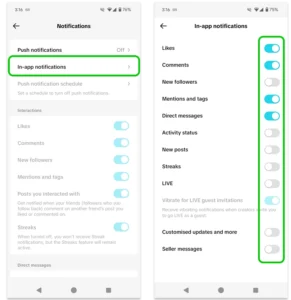
How to customise content on TikTok
You can customise your teen’s content with parental controls on TikTok through Family Pairing. This includes filtering keywords, using the STEM feed feature and turning on Restricted Mode.
Teens can customise certain content in their app as well.
To customise content with Family Pairing:
From your child’s account within Family Pairing, tap Content preferences. You can choose to add keywords to the filter, turn on the STEM feed or turn on Restricted Mode.
- Filter keywords: Tap here to add keywords related to content which could negatively impact your child’s wellbeing. It’s best to do this after discussions with your teen and not necessarily on initial Family Pairing setup.
- STEM feed: Turn this on to feature content related to science, technology, engineering and mathematics on your teen’s For You feed (their main content feed).
- Restricted Mode: Turn this on to keep your teen from logging out or switching to another account. This also limits content that might not be suitable for all audiences.
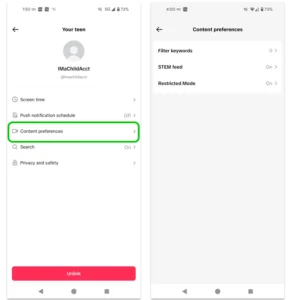
To further customise content:
Your teen can customise the content they see on TikTok. This can complement the settings you put in place with TikTok’s parental controls.
Go to Settings and privacy > Content preferences. Customise the relevant settings.
In addition to the Family Pairing settings, teens can refresh their For You feed and view accounts they have muted.
Refreshing the For You feed can remove content suggestions by the algorithm.
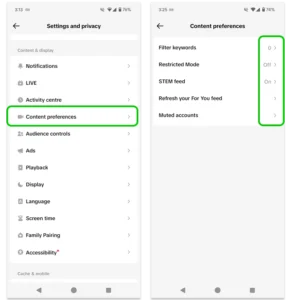
How to make teen accounts private
TikTok users aged 13-15 have private accounts by default. However, they can turn this off. TikTok’s parental controls can make it so they can’t turn this off.
Please note that even with a private account your child’s profile photo, username, and bio will be visible to all TikTok users. It is best to ensure no sensitive or personal information is included here.
To make a teen’s account private with Family Pairing:
Step 1 – Access your child’s account through Family Pairing and tap Privacy and safety. Next to Private account, tap the toggle to turn it blue.

Step 2 – Next to Suggest your teen’s account to others, tap the toggle to turn it grey. This will keep their profile truly private.
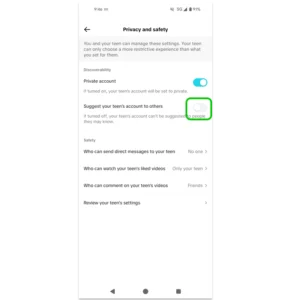
To make a TikTok account private:
Access the Settings and privacy menu. Go to Privacy, then tap the toggle until it turns blue.
Choose which additional settings under Discoverability to customise to enhance privacy.

Where to manage contact preferences
You can control who contacts your child on TikTok through Family Pairing.
Teens can also customise their contact preferences on their profile, which parents can review through Family Pairing. This can help you have important conversations around online safety.
Your teen can also limit comments, set comment filters and more to enhance safe communication on their account.
To manage contact settings with Family Pairing:
From your child’s account on Family Pairing, select Privacy and safety. Under Safety, go into each setting and change it to Friends or No one where relevant.
This is also where you can review the settings you teen has set on their account.
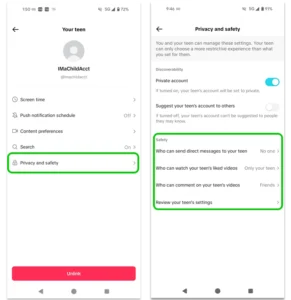
To manage other contact settings:
Your teen can customise their contact settings based on the restrictions you set with Family Pairing. For example, if you said only ‘Friends’ can comment on their posts, they cannot change this to ‘Followers’. However, they can change it to ‘No one’.
Please note that the screens below show a teen’s view, which might differ from adults’ views.
Within Settings and privacy, tap Privacy and then select each setting you want to customise.
You can customise the following settings:
- Comments: Filter inappropriate comments or comments which feature specific keywords.
- Mentions: Decide who can mention you (Everyone, People you follow, Friends or No one).
- Reuse of content: Manage who can Duet or Stitch your teen’s content or use their content in any way. If others can use their content you can also manage who has used their content here.
Some features are restricted for teens by default (such as downloading their videos). Other settings refer to your teen’s activity, which they can restrict to Friends only or No one.
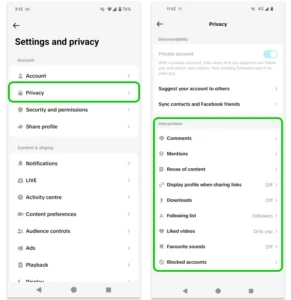
How to manage video privacy
You can apply different privacy settings to each video you share, even if you have your account set to “Public”.
To manage video settings for an existing video:
Go to the video (accessible on your profile) and tap the 3 dots in the bottom right. Scroll right until you see Privacy settings. Tap the icon to change the video’s Privacy settings.
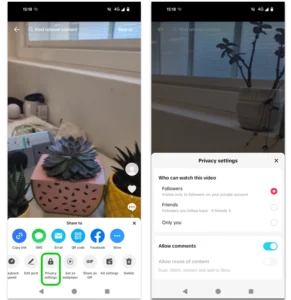
To manage video settings during upload:
When posting a video, select the gear icon in the top right corner. Here, you can decide who can view the post, whether comments are allowed and whether viewers can reuse this content.
You can also customise this after tapping Next.
Note that Family Pairing might interfere with what teens can change here.
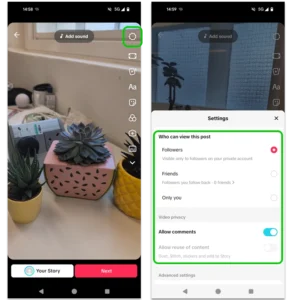
To delete a video on TikTok:
Go to the video you wish to delete and tap the 3 dots in the bottom right. Scroll all the way to the right and tap Delete and confirm.
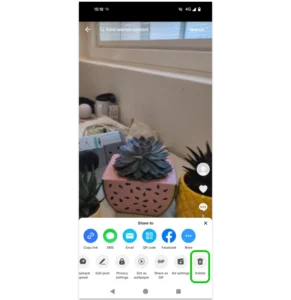
Reporting and blocking on TikTok
TikTok has reporting and blocking features that teens can use to to make the app safer for them and others.
You can report and block both content and other users if either go against the community guidelines.
To report or block content on a video:
Go to the video you wish to report and tap the share arrow. Tap Report and select a reason then follow the prompts until you can tap Submit.
Or, tap Not interested to tell the algorithm you don’t want to see the content.
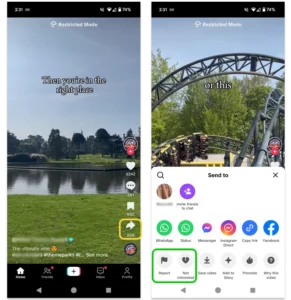
To report or block a user account:
Go to the profile of the user you want to report. Tap the share icon in the top right corner. Tap Report or Block and follow the relevant prompts.

How to delete a TikTok account
If you no longer want a TikTok account, you can deactivate or delete it.
To delete a TikTok account:
From your Settings and privacy menu, tap Account > Deactivate or delete account.
To delete the account, select Delete account permanently and follow the prompts that come up on screen.
You can also deactivate the account instead if you plan to come back.
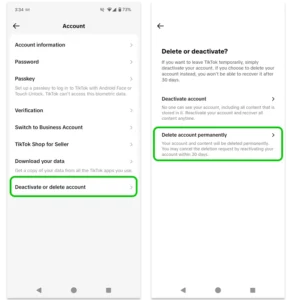
How to set parental controls on TikTok
- How to set up Family Pairing on TikTok
- How to manage screen time
- How to set sleep reminders on TikTok
- Where to manage notifications
- How to customise content on TikTok
- How to make teen accounts private
- Where to manage contact preferences
- How to manage video privacy
- Reporting and blocking on TikTok
- How to delete a TikTok account
- More resources
View more guides
Discover more parental controls to manage children’s devices, apps and platforms for safer online experiences.