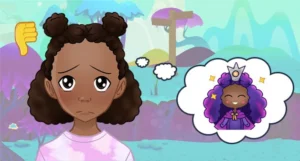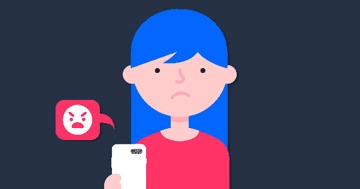Using digital at primary school
Tips to build good digital habits early
For children starting back at primary school this year, there are new opportunities and new challenges.
Help them get the most out of the technology around them by building good online safety habits now.
 Close video
Close video
What’s on this page?
- What kids do online
- Popular platforms
- Others’ experiences
- Online risks at primary
- Additional resources
- More back to school guides
What are kids doing online?
At primary school, children start exploring more complicated video games. They also watch plenty of content on YouTube in different forms.
Explore the guide below to stay informed about online safety at primary school.
Favourite online platforms at primary
The following platforms are most popular among primary school-aged children. Expand the boxes to learn more about setting them up for safety.
YouTube
YouTube is the most popular platform among children of all ages. At primary school, they might be transitioning from YouTube Kids to the standard YouTube platform.
YouTube Kids is a great choice for younger children under 13-years-old. It provides an environment that’s child-friendly, limiting the types of ads and videos available on ‘normal’ YouTube. However, if your child is growing in their independence, they might want greater choice that YouTube Kids can offer.
See how to set up YouTube Kids here, or expand the box below for top tips for YouTube safety.
1. Set up a Supervised Account
This works best if you have a Google Family Link account, which can work across apps. See how to set Family Link up here.
- Sign-in to your parent account to either add your child or select their existing account.
- Select Settings > Parental settings > choose your child
- Tick the box next to YouTube and YouTube Music, then press Next. Read the notice and press SELECT.
- Choose the content settings for your child. Read the notice and press SELECT again.
- Finally, review the parental controls features, read the Almost Finished page and select FINISH SETUP.
See the full instructions for a Supervised Account here.
2. Turn on Restricted Mode
- Sign-in to your child’s YouTube app on their device.
- Go to Settings > General > Restricted Mode and tap the toggle to turn it on.
This will help filter out mature content and can support other safety features. See the full instructions here.
3. Manage screen time
- From your parent account, go to Settings > Parental settings > Choose your child.
- Under general settings, disable Autoplay and Watch History. This will reduce content suggestions that encourage users to keep watching.
You can also turn off notifications to limit distractions. Set up Google Family Link for more control over app use and screen time.
Roblox
Children in primary school love Roblox. They can communicate with friends from school, explore and create worlds, play games and even learn graphic design or coding by making items for players to use.
Because so many primary school children use Roblox, the platform has robust parental controls to keep them safe. Explore top tips for Roblox safety below.
1. Create a parental PIN
Setting parental controls without a PIN means children can easily alter the settings. So, set a PIN to prevent this.
- In Roblox, login to your child’s account. From the Main Menu, select the 3 dots to open Settings.
- From Settings, select Parental Controls and tap the toggle next to Parent PIN is enabled.
- Follow the instructions to set a PIN only you will know. You will now need to enter this PIN when making changes. Once you close and reopen the settings, you will have to enter the PIN again.
See the full instructions here.
2. Set up Allowed Experiences
Allowed Experiences is an easy way to set age ratings for your child. This helps you make sure they only see content appropriate for them.
- Go to Settings > Parental Controls. Scroll down to Allowed Experiences. Select the highest age that’s right for your child.
If your child is younger than 9, set this too ‘All Ages’, or set up Account Restrictions instead.
3. Manage communication
If you turn on Account Restrictions, your child will not be able to communicate with others. However, for older children, you might want to let them communicate with friends from their offline life – whether that’s school or activities outside of school.
- Go to Settings > Privacy settings. Scroll down to Communication.
- Customise Communication settings, including filters, who can message them and who can chat with them.
Remember that video games like Roblox are a way for children to ‘hang out’ with friends. Make sure these settings reflect their needs and their age.
Streaming services (Netflix, Disney+, etc.)
Streaming services are popular among children and adults alike. This means that these platforms include content appropriate for children and adults too. So, remember to set up streaming services for safety.
1. Create a child profile
Most streaming services let you create multiple profiles. This is an easy way to manage the content your child sees. Create a child’s profile to set age limits and content restrictions.
See how to create a kid’s profile on Disney+.
2. Set a parental PIN
Setting a PIN means your child can’t go in and change their safety settings without permission. This should be a number that only you will know and that your child can’t guess.
If your child tries to change settings or access content inappropriate for their age, the platform will ask for your PIN. This means your child will need to ask you for access.
See how to set a PIN on Netflix.
3. Customise playback settings
You can limit passive screen time by turning off autoplay and suggested content. With these features turned on, children might accidentally watch one episode after another without interruption.

Get personalised online safety advice
Create your family's digital toolkit to get guidance and advice based on your child's favourite platforms, the challenges they face online, the devices they use and more.
Real experiences from a parent, child and teacher
Learn from others and their experience of digital at primary school.
A parent’s experience
Mum, Adele Jennings shares her experience as a parent.
 Close video
Close video
A child’s experience
Primary school student Jacob Jennings shares how he uses digital at school.
 Close video
Close video
A teacher’s experience
Teacher Jenny Burret shares what kids learn about the online world at primary school.
 Close video
Close video
What risks do primary school children face online?
At primary school, children discover a new world of digital opportunities. They benefit from many things online, but there are some key risks to know about.
Choose one of the key issues below to explore so you can keep your child safe online.
Cyberbullying
As children create friendship groups and explore new digital spaces, cyberbullying is a real risk. Help children navigate this risk and spread positivity instead of hate.
Oversharing
At this age, children don’t always understand the difference between private and public information. Help them learn about privacy, passwords and more to stay safe.
Inappropriate content
From online pornography to extremism to violent videos, there is huge risk for children at primary school to come across inappropriate content. See how you can limit this harm.
Screen time
Research shows that children often feel like they spend too much time online. They just might not have the tools yet to manage this. But you can help support their wellbeing.
Additional resources
Support your child as they head back to primary school with more helpful online safety resources and guides below.
 Close video
Close video
 Close video
Close video
Explore more back to school guides
If you have children at other stages of their digital life, learn about their needs with the guides below.