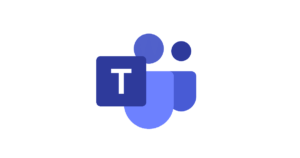How to set parental controls on Microsoft Teams
You will need access to your child’s device and Microsoft Teams account.
Get started
You can download the app for iOS or Android devices or you can use the web and desktop version. If you already have the app, you can app an existing email address from the Settings menu.
Step 1 – Log in or sign up with your personal account email
Step 2 – Follow the instructions to get started. You’ll be able to choose your name for Teams or if you want to sync your contacts
How to create a group chat
To start a group chat with your friends and family:
Step 1 – Tap the Chat icon, then tap the “New Chat” icon located in the top-right-hand corner
Step 2 – Tap “New group chat”
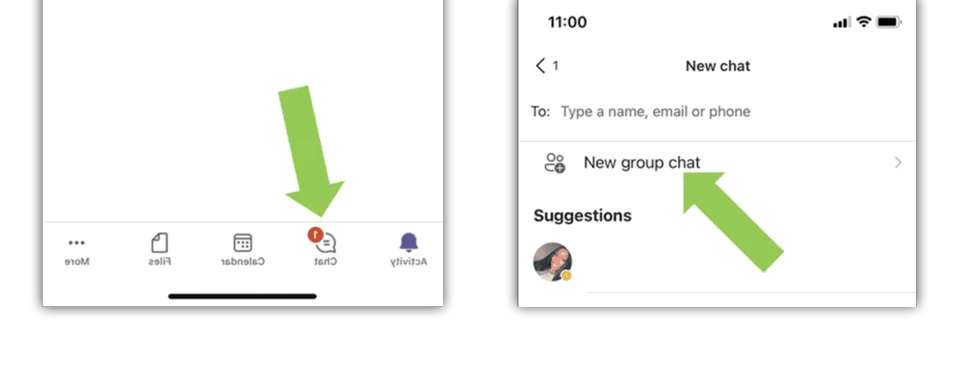
Step 3 – Take or add a photo, type a “Group chat name”, then tap “Next”
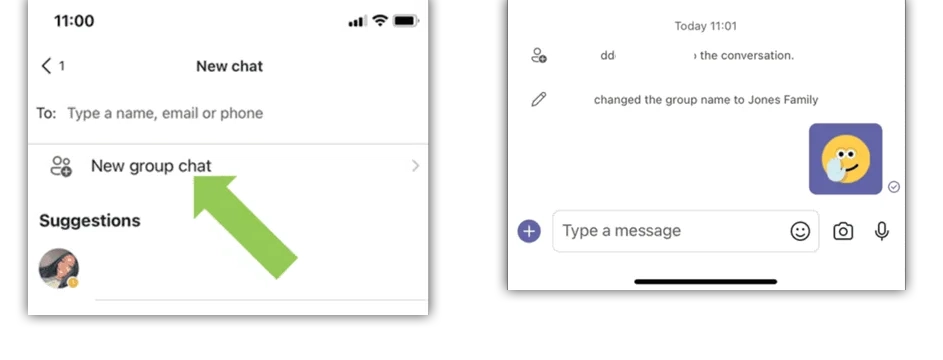
Step 4 – In the To: line, type the phone numbers, email addresses or names of those you want to include in this group
Step 5 – Type a message and send it to finish creating your new group
To customise your group chat:
Step 1 – Tap your group chat name to open Chat details, where you can:
- Add or update the photo for your group chat
- Edit your group name
- Switch Mute chat on or off
- Switch Allow join via link on or off
- Share the link to join the chat
- Add people to the chat
- View a list of Participants then leave the chat
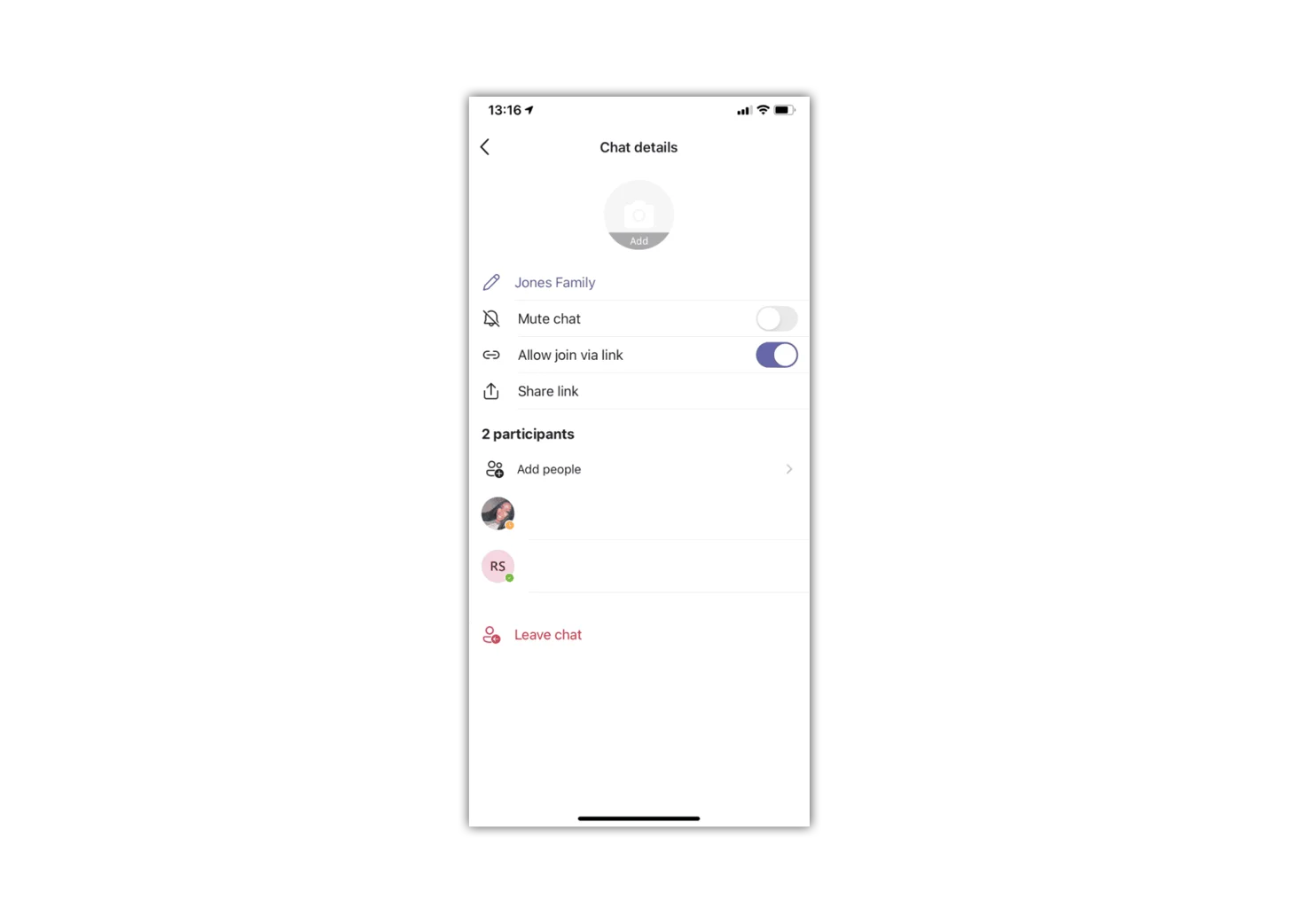
Where to manage notifications
These settings include how, when, and where your notifications appear, custom settings for channels and chat, appearance and sounds, and turning off specific messages, etc.
To customise your notifications:
Step 1 – Tap the menu which is located in the top-left-hand corner
Step 2 – Tap “Settings”
Step 3 – Tap “Notifications” and choose the settings relevant to you
If someone isn’t already on Teams, they will receive an invite to join Teams and join this group.

How to invite friends and family
Step 1 – Tap the menu which is located in the top-left-hand corner
Tip: On desktop, you can simply click Invite Friends at the bottom of the Chat tab.
Step 2 – Tap “Invite friends”
From a chat:
Step 1 – Tap the “Chat” tab
Step 2 – Tap “New chat”
Step 3 – Enter the name of someone in your address book, the phone number of someone you know, or an email address of someone you know
Step 4 – Tap “Send Invite”; the link will be sent to that person
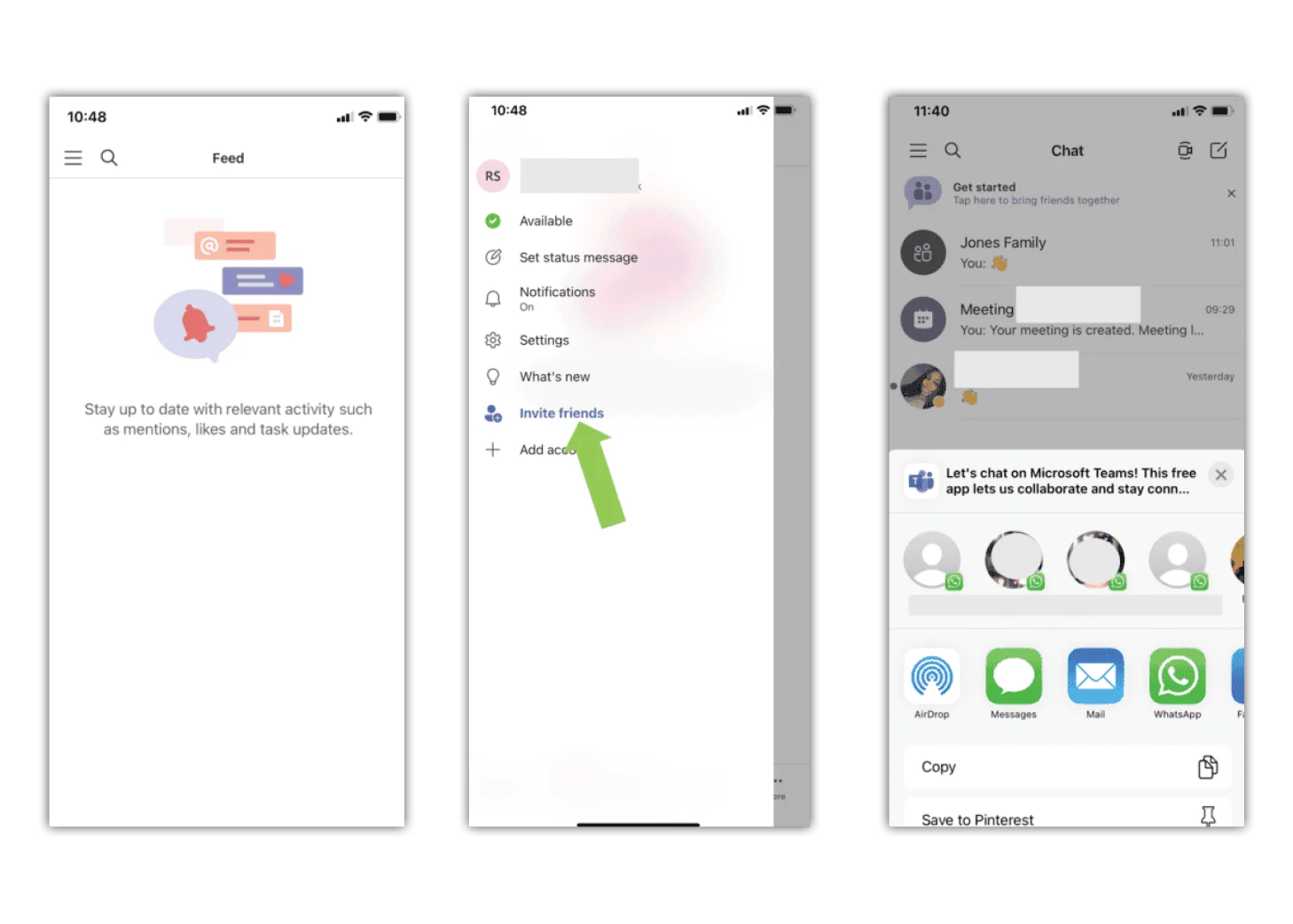
Where to manage location
With Teams for your personal life, you can share your location with your friends and family.
To share your location:
Step 1 – Tap the chat where you want to share your location
Step 2 – Tap the plus icon in the bottom left-hand corner then tap “Location”, tap “Allow Access”
Step 3 – Tap “Share” your live location or Suggested places, then select the duration you want to share either from 30 minutes, 1 day or Always on
Your location will show in the chat for the duration you’ve chosen.
To stop sharing your location:
Step 1 – From within the chat, go to the chat you’re sharing
Step 2 – Tap the plus icon then tap “Location”
Step 3 – Tap “Stop Sharing”
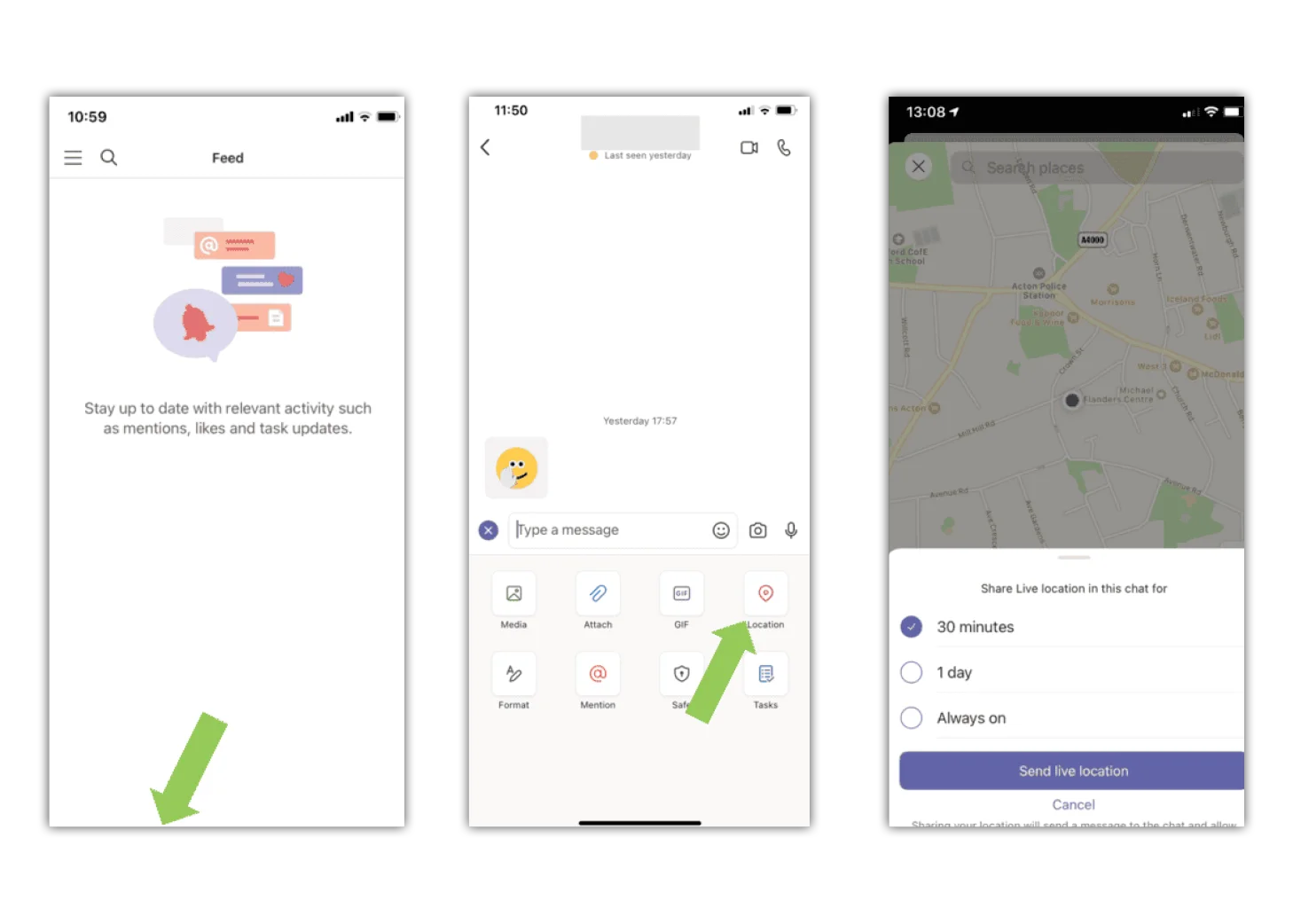
Set up Safe
In Safe, you can store your valuable and sensitive information across any of your devices.
To set up Safe:
Step 1 – Tap the menu which is located in the top-left-hand corner
Step 2 – Tap “Settings” and tap “Safe”
If you want to manage your own master key, select the Opt out of saving my recovery information on my Microsoft account checkbox. If you want Microsoft to manage your master key, leave the box unchecked.
Keep your master key safe
Step 1 – Tap “Get Started”
Step 2 – If you selected to manage your own master key, record your master key and keep it in a secure location. You will need this key to gain access to all of your encrypted data
Step 3 – You can tap and hold and select “Copy” to copy your master key to your device clipboard
Step 4 – You can also tap the “Share Teams iOS” share icon to share your master key
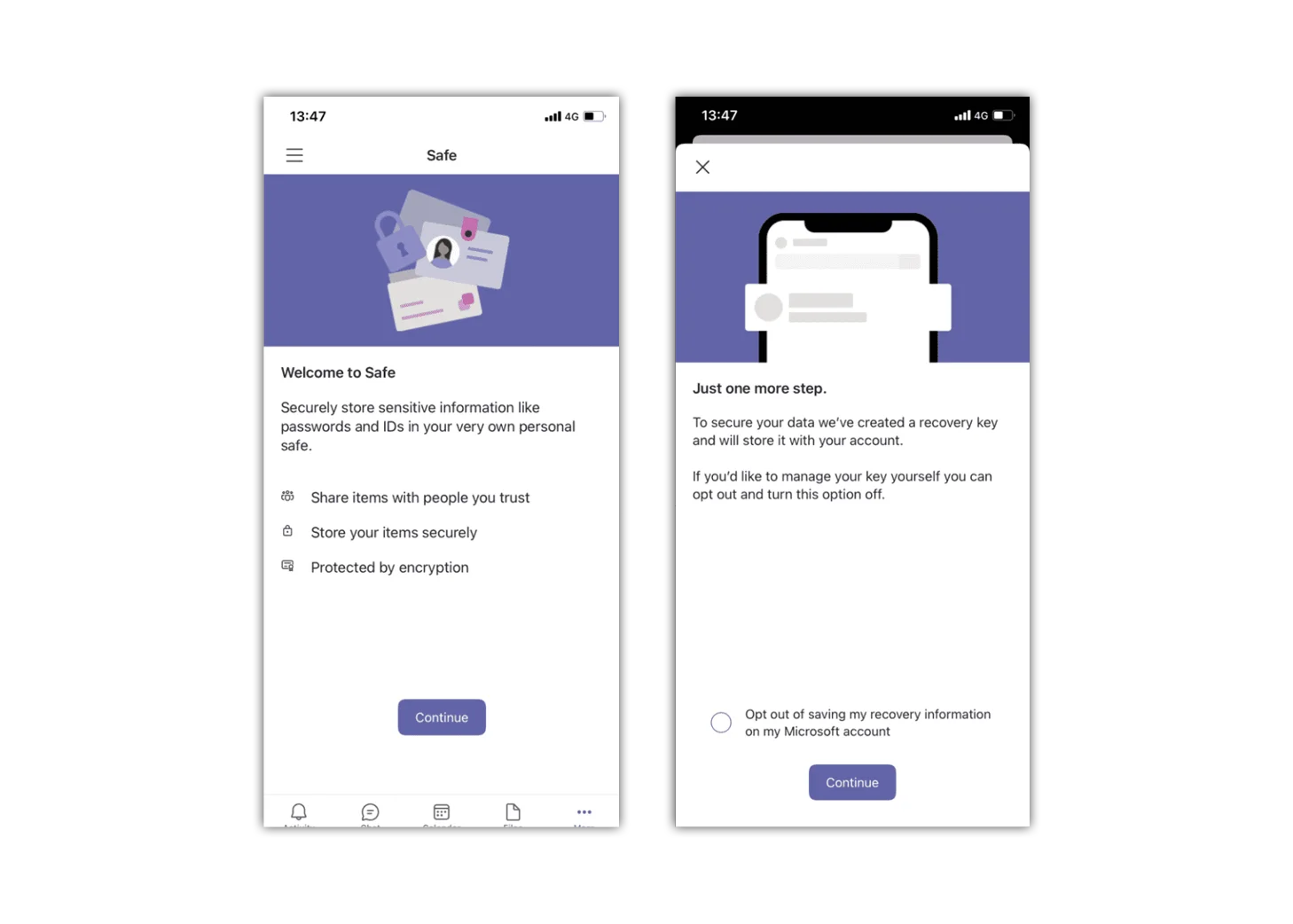
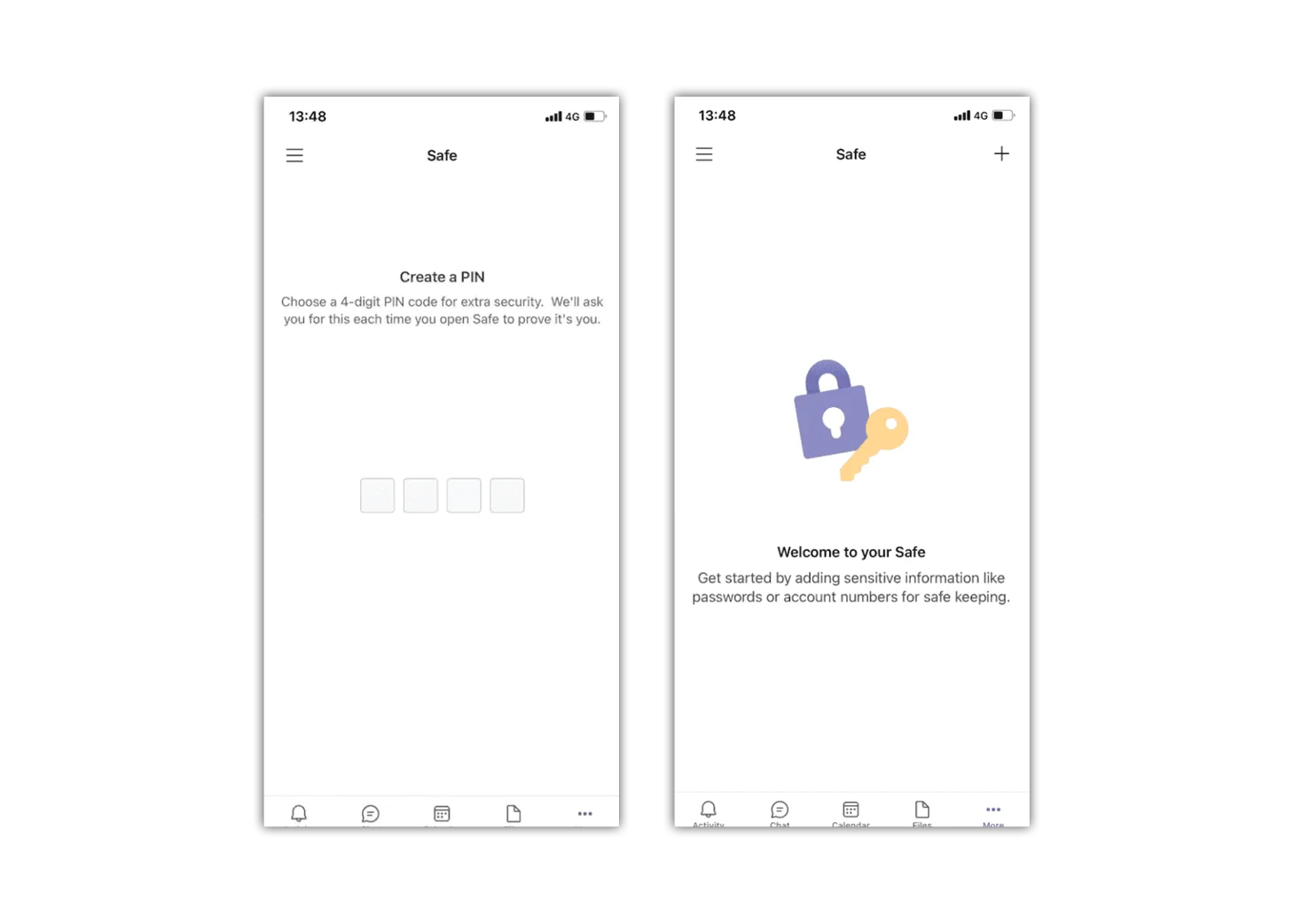
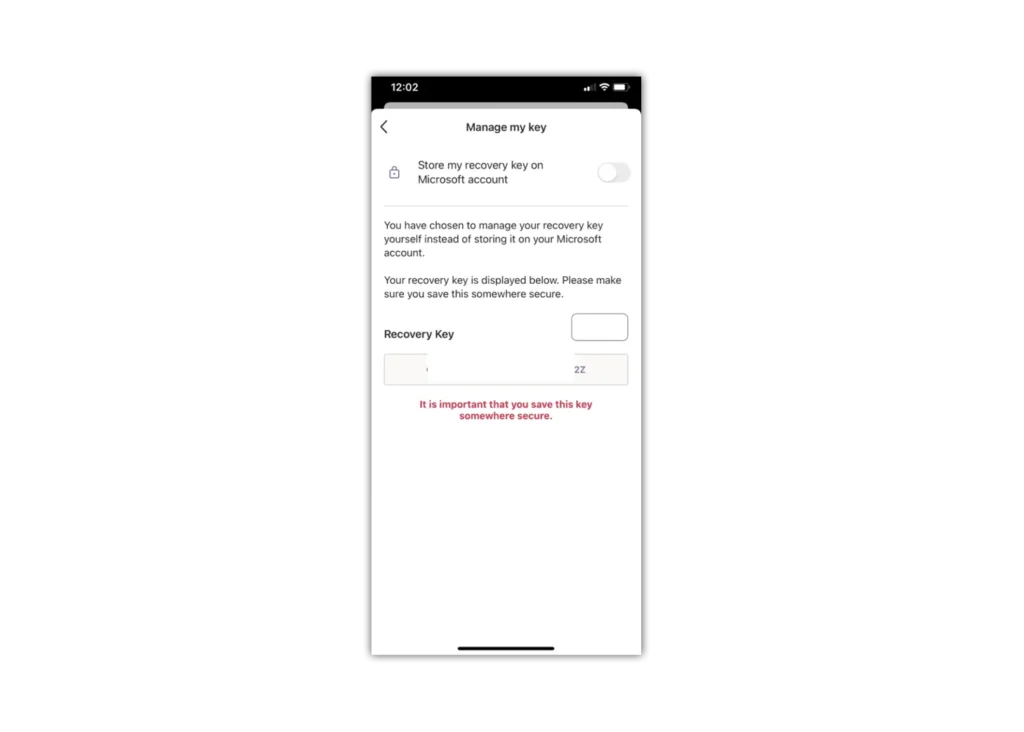
How to set parental controls on Microsoft Teams
View more guides
Discover more parental controls to manage children’s devices, apps and platforms for safer online experiences.